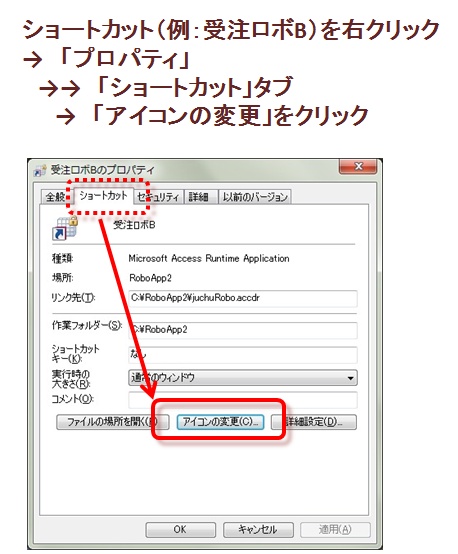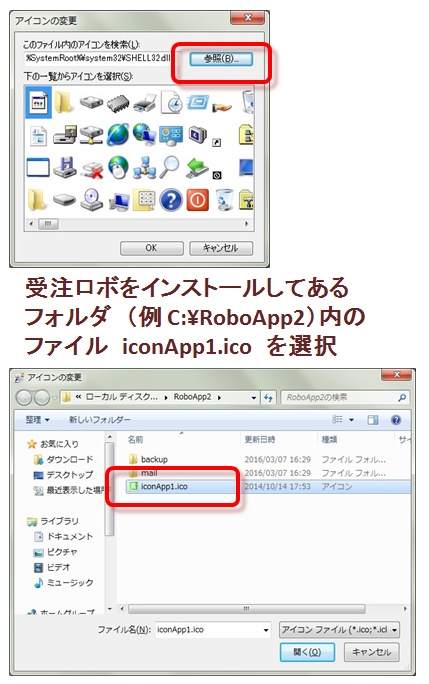1台のPCで 複数の受注ロボを利用する方法について
- (複数の受注ロボの) 利用自体は可能です。
ただし、
・ご利用には(後述の)設定が必要です。PCに詳しい方が操作を行って下さい。
・それぞれ別のプログラムとなりますので、利用に多少のご不便がある場合があります。
・それぞれにライセンス契約が必要です。
※基本的には1台のPCに1つの受注ロボをインストールしてご利用いただく設計となっているため、複数の受注ロボでのご利用は基本的に動作補償外となりますのでご了承下さい。
ご利用の方法
◆手順
①インストールしたフォルダごとコピー
(2つ目以降の受注ロボは「インストール」作業ではなく、フォルダをコピーして利用します)
②ショートカットの作成
③(必要な設定: 後述します)
①インストールしたフォルダごとコピー
~前提として、既に(1つめの)受注ロボはインストールされているとします。~(1つめの)受注ロボをインストールしてあるフォルダを、フォルダごとコピーします。
例)通常はCドライブのRoboApp というフォルダです。 (C:¥RoboApp )
↓
例)→コピー先 C:¥RoboApp2 (Cドライブの RoboApp2 、、など)
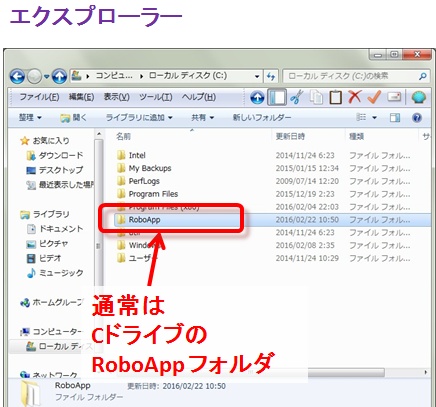
![]()
このフォルダをコピー&貼り付けします。
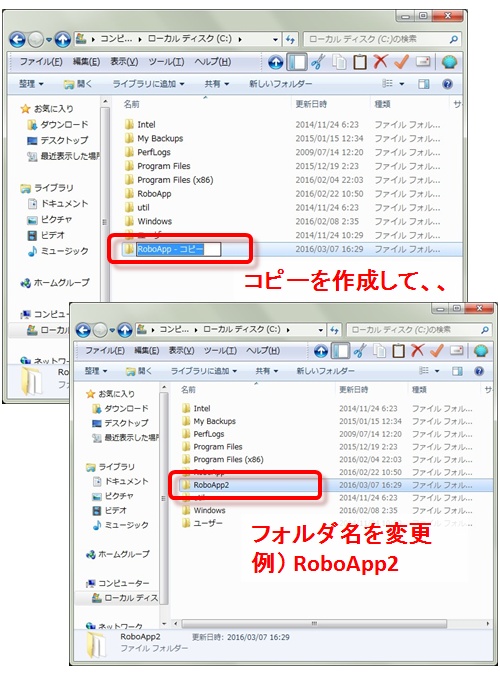
![]()
プログラム本体:(juchuRobo.accdr)のショートカットを作成。
場所:例) RoboApp2 フォルダ
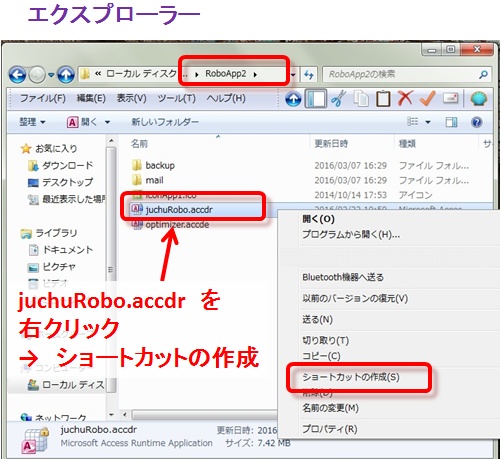
![]()
ショートカット作成後、名前を変更(例:受注ロボB)し、
デスクトップに移動(コピー)して下さい。
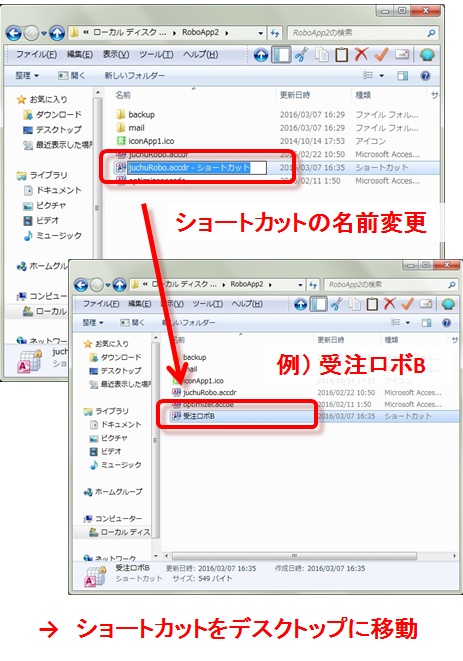
これでひとまずはデスクトップから利用可能です。
②ショートカットの作成
デスクトップにショートカットを作成します。
①で作成したフォルダ(例: RoboApp2 )の中にある juchuRobo.accdr の
ショートカットをデスクトップに作成して下さい。
①で作成したフォルダ(例: RoboApp2 フォルダ)の中にある
juchuRobo.accdr の ショートカットを作成。
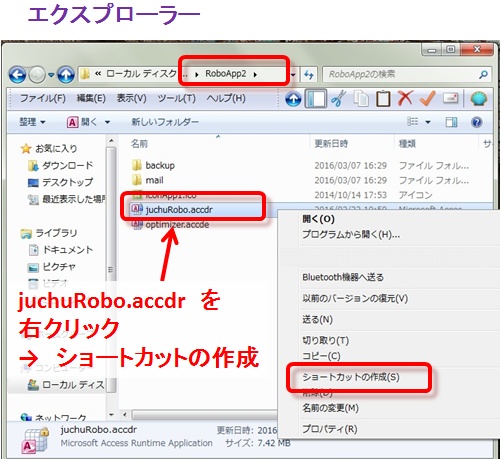
![]()
ショートカット作成後、名前を変更(例:受注ロボB)し、
デスクトップに移動(コピー)して下さい。
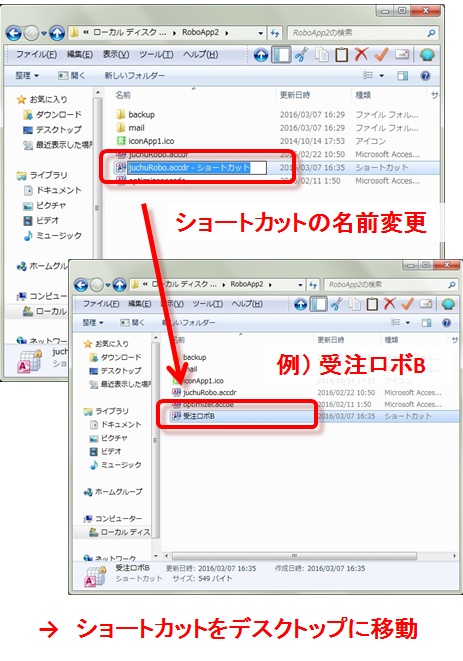
これでひとまずはデスクトップから利用可能です。
③必要な設定
出るため、受注ロボの重要な機能(アップデートなど)が失敗することがあります。
このセキュリティ警告を回避するための設定をここで行います。
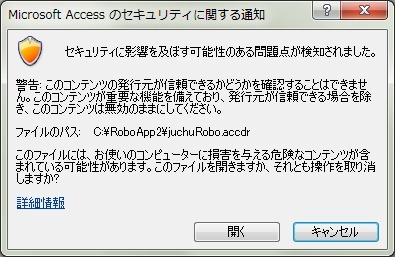
1. レジストリエディタの起動
①Windowsの画面左下:スタートボタンをクリック。
②regedit と入力。
③regedit.exe を選択。
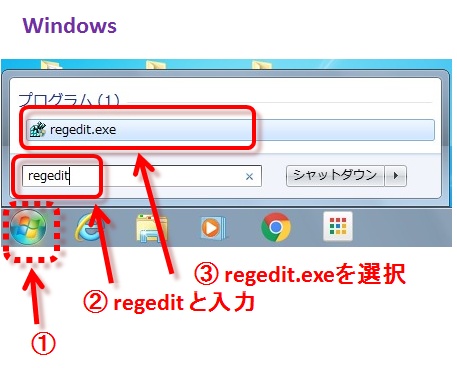
![]()
確認画面が出ますので、「はい」を選択。
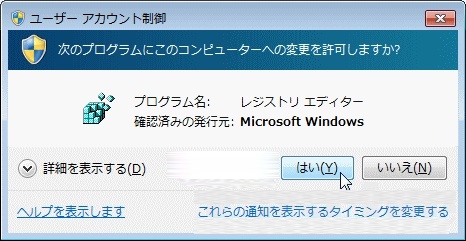
2. レジストリの操作
[HKEY_CURRENT_USER]
→[Software]
→[Microsoft]
→[14.0]
→[Access]
→[Security]
→[Trusted Locations] を選択
[HKEY_CURRENT_USER]をクリック
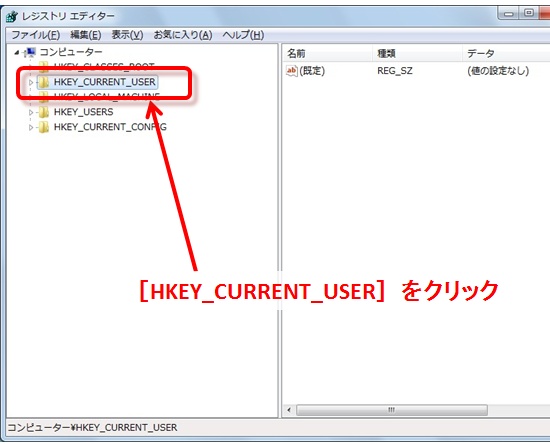
![]()
[Software]をクリック
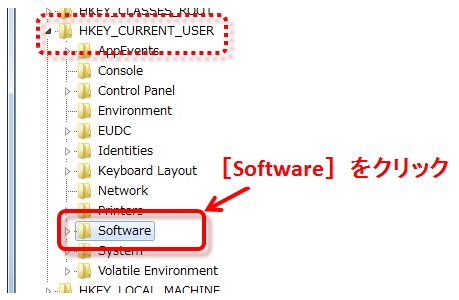
![]()
[Microsoft]をクリック
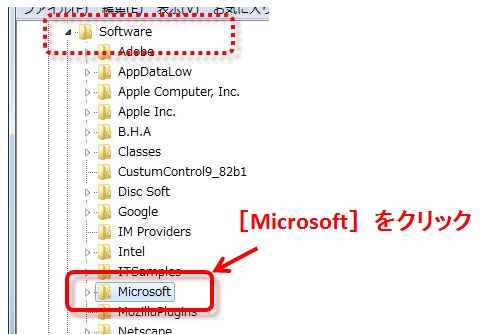
![]()
引き続き、、
→[Office]
→[14.0]
→[Access]
→[Security]
→[Trusted Locations] をクリック
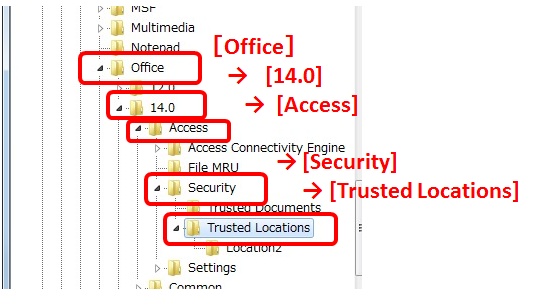
![]()
[Trusted Locations]を右クリックして
新規のキーを作成。、
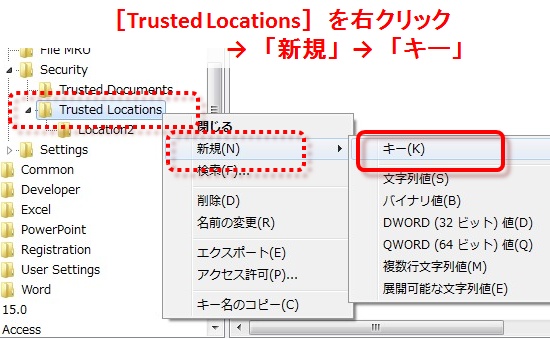
![]()
作成された[新しいキー #1]の名前を変更し、
既に存在するLocation※ と連番になるよう
Location※+1 を作成する。
例)Location2 が既に存在する場合、
Location3 と名前を付ける。
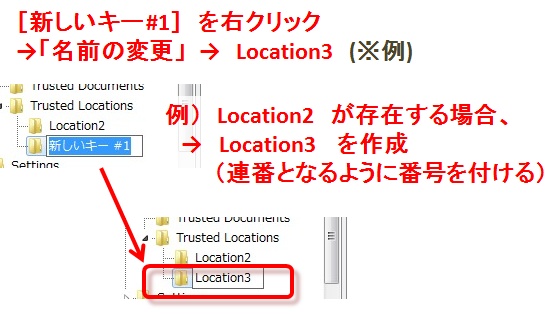
![]()
上で作成したキー (例:Location3)に
文字列値を追加。
右クリック → 新規 → 文字列値
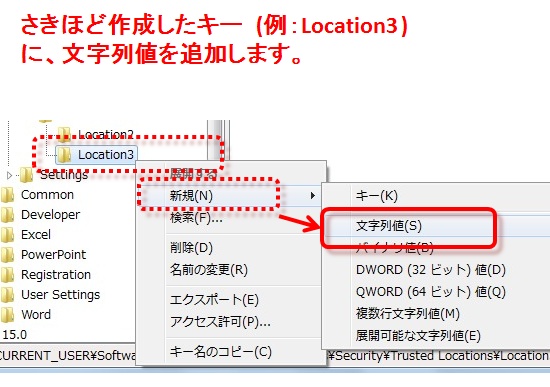
![]()
作成した文字列値:「新しい値#1」の名前を[Path]に変更。
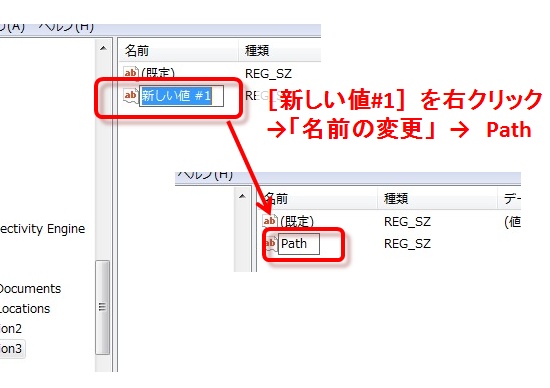
![]()
[Path] を右クリック → 「修正」
「値のデータ」 に (このページ上部で)コピーして作った受注ロボのフォルダのパス
を入力
例) C:¥RoboApp2
(CドライブのRoboApp2 フォルダ)
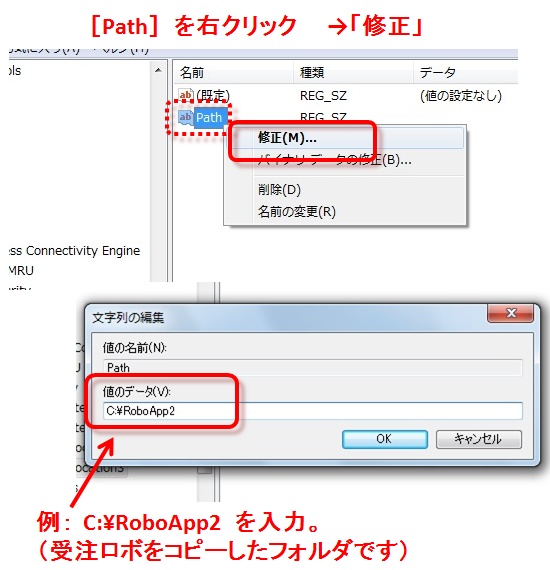
![]()
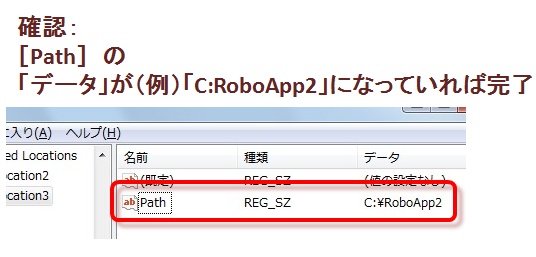
これで、作成した (例)受注ロボB のショートカットをダブルクリックして、
セキュリティの警告が出なくなっているはずです。
参考情報
※備考:ショートカットのアイコン変更方法
デスクトップに作成したショートカットのアイコンを受注ロボのアイコンに変更可能です。
作成したショートカットのアイコンは Accessのアイコンになっています。
このままでも問題ありませんが、受注ロボのアイコンに変更したい場合は、下記の操作を行って下さい。