Yahoo ログイン方法変更:
「確認コード」 → 「パスワード」 に変更
●大まかな手順:
- ● 1. (とにかく)手動でYahooにログインする。
- ● 2. ログインの方法を「確認コード(を利用する方法)」から「パスワード(〃)」に
変更する。
| メモ:説明 ~なぜこの変更が必要なの?~ YAHOOのログインにおいて、確認コード(2段階認証)を利用していると 受注ロボでは自動ログインが行えません。 → ログインの方法を「パスワード」を利用する方法に変更していただく必要があります。 |
|---|
YAHOOログイン方法の変更(確認コード→パスワード)
手順1: ひとまずログインします。 受注ロボ のワンクリックログイン 「Y」ボタンをクリックして下さい
● 途中から「手動で」ログインを完了させてください。
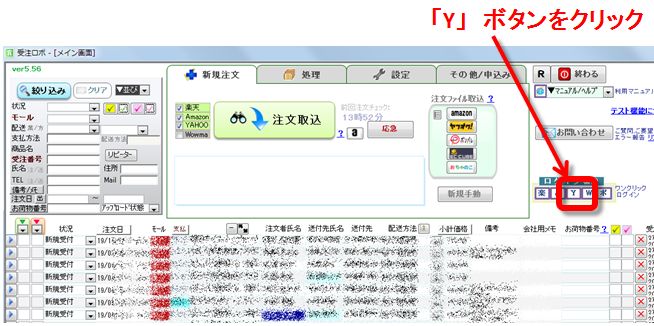
途中で止まってしまいますので、手動でログインを完了させて下さい。。
※確認コード を求められますので、「手動で」 ログインを行って下さい。
![]()
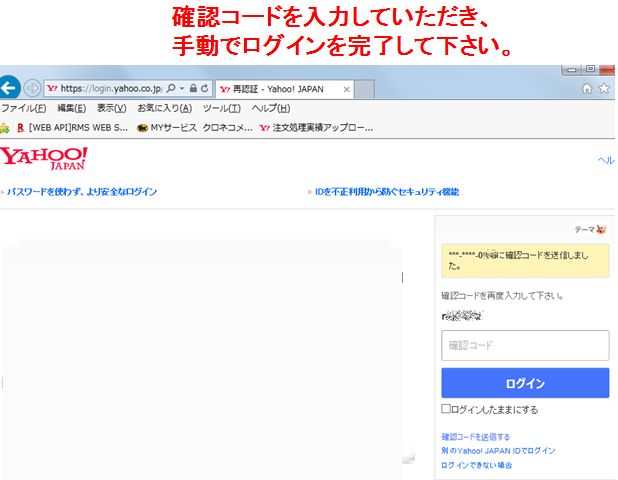
![]()
手順2: (ログイン完了後、) YAHOO JAPAN のページへ移動します。
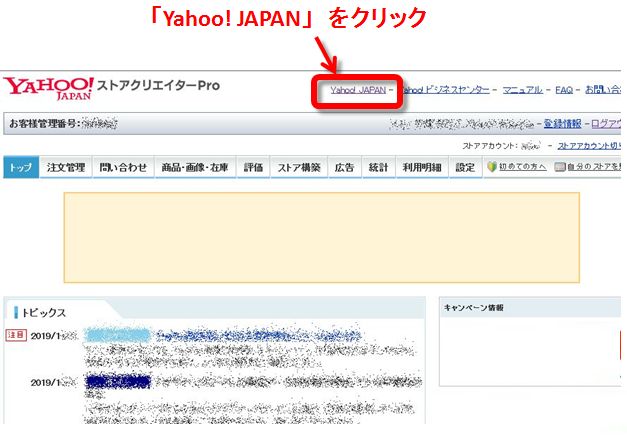
![]()
手順3: 「登録情報」をクリック。

![]()
手順4: (ログインとセキュリティ の) 「詳細」 をクリック。
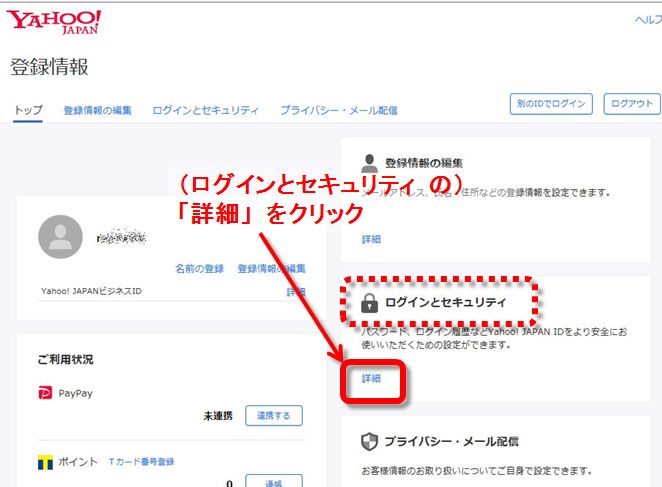
![]()
パスワードでのログインを有効にします
手順5a: パスワード(ブラウザ・アプリ) の 「設定する」 をクリック。
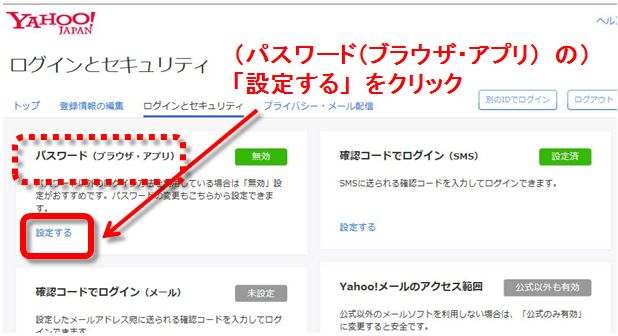
![]()
手順5b: 「パスワードを無効にする」 を (オン から) 「オフ」 に切替える。
※この部分、表現がややこしいのですが、
受注ロボでは 「パスワードを有効にしたい」ので、
YAHOOでの設定を 「パスワードを無効にする → オフ」 にします。
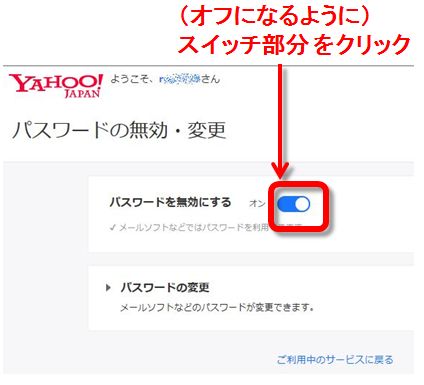
![]()
手順5c: (確認ダイアログ) 「パスワードを有効にしますか?」 → 「はい」 をクリック。

![]()
手順5d: (変更の確認画面 →) 「ご利用中のサービスに戻る」。
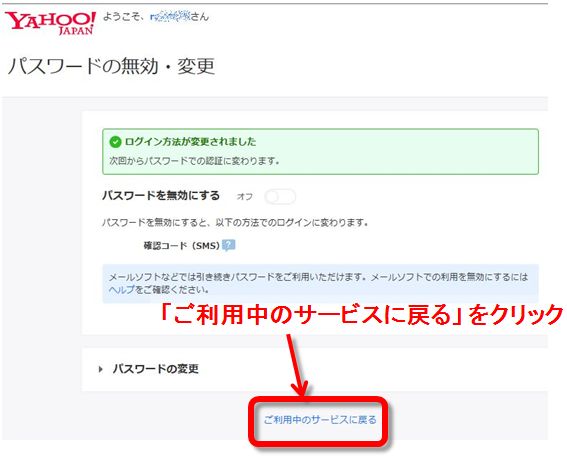
![]()
引き続き、、
「確認コードでログイン」を無効にします
手順6a: 確認コードでログイン(SMS) の 「設定」をクリック。
※「確認コードでログイン(メール)」) が「設定済」になっている場合は、
そちらの「設定する」 をクリックしてください。
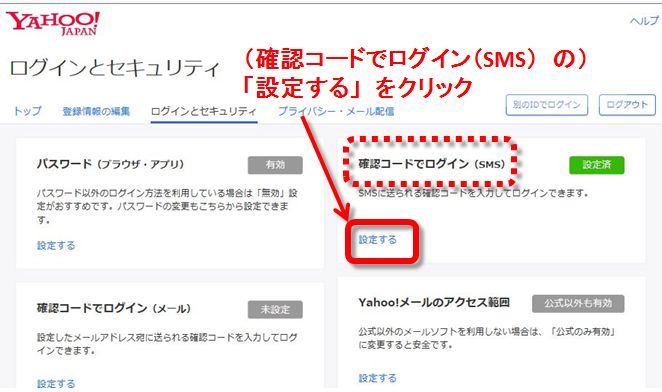
![]()
手順6b: 「利用しない」 → 「設定」をクリック。
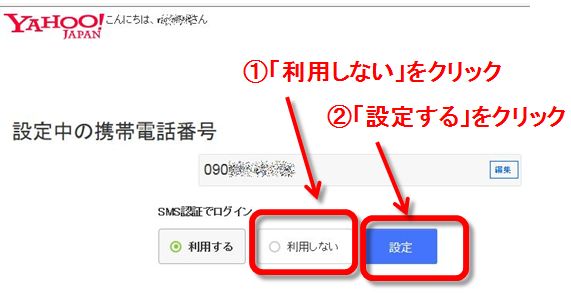
これで完了です。
※いったんログアウトしていただき、
受注ロボで正しくログインできるかご確認下さい。
| メモ ・ |
|---|