送り状ソフト連携 e飛伝Ⅲ
CSV書出 & CSV読込
- 佐川e飛伝3(Ⅲ)とは、佐川急便用の送り状印刷ソフトです。操作・設定等は
 公式のヘルプをご覧下さい。
公式のヘルプをご覧下さい。
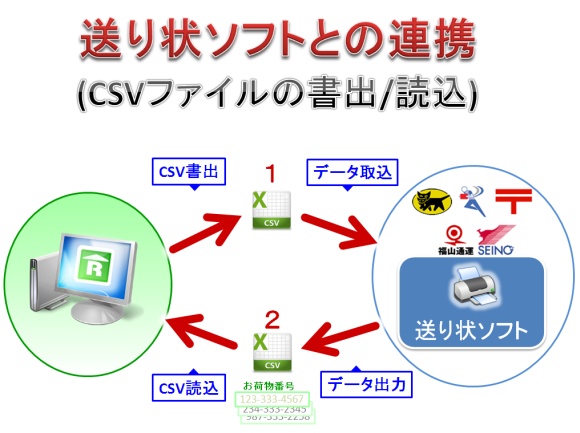
手順
| 1.CSV書出 |
|---|
| 1-A. 1-B. 「メイン画面」 ⇒ 「出荷データ(CSV)取込」 ( ⇒ 送り状印刷 ) |
| 詳細な説明は下へ |
| 2. CSV読込 (お荷物番号の取得) |
| 2-A. [メイン画面] ⇒ 「送り状の作成履歴」 ⇒ 「CSVファイル出力」 2-B. |
| 詳細な説明は下へ |
0. (事前の設定)
- ~ e飛伝Ⅱ(2)から e飛伝Ⅲ(3)への切り替え時のみ ~
受注ロボの「設定2」「2-4:その他」→「佐川急便」のタブにおいて、
e飛伝2/e飛伝3 の選択を(e飛伝3に)行っておいて下さい。
※e飛伝2とe飛伝3のCSVファイルの仕様は全く異なるため。
1. CSV書出
- 目的:注文データを一括して e飛伝3に渡します。
- 手順:受注ロボからCSVファイルを書出し、e飛伝Ⅱで取り込みます。
1-A. 受注ロボ からCSVファイル書出
1.受注ロボの「処理」タブ内、「▼CSV書出」から「佐川」を選択します。
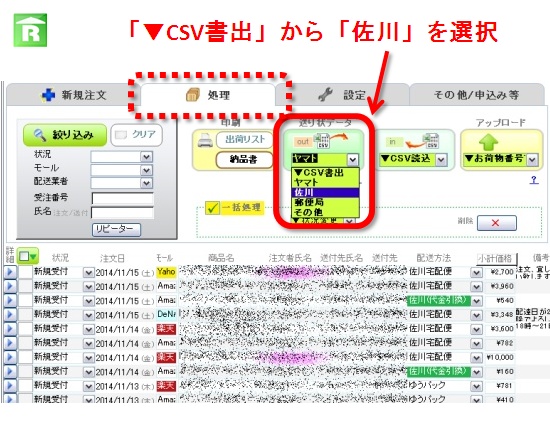
![]()
2.CSV書出を行うデータを選択します。
出力するデータを選択します。
※参考:データの絞り込み ⇒ ![]() マニュアル:絞り込み(検索)
マニュアル:絞り込み(検索)
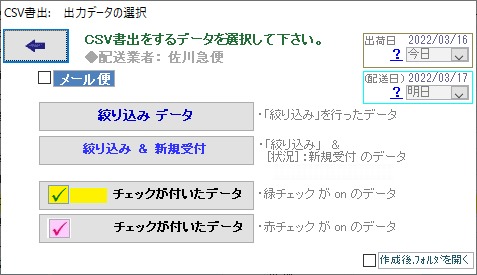
![]()
※ここで、もしも「該当データがありません」というメッセージが
出る場合、配送方法と配送業者を確認して下さい。
3. CSVファイルを保存(書出)して下さい。 (保存場所/ファイル名を選択)
ファイルの保存場所を変更可能です。
選択した保存場所は記憶され、次に保存する時も同じ場所が選ばれます。
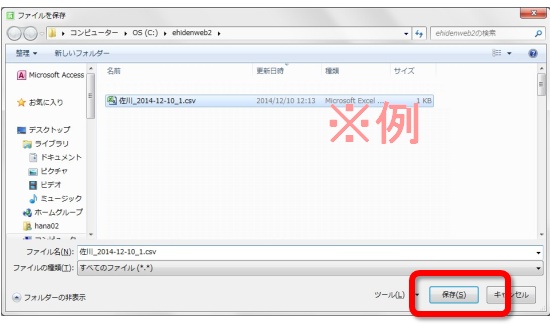
![]()
これで、出荷情報データの入ったCSVファイルが書き出されました。
次は、このファイルをe飛伝Ⅲに取込みましょう。
1-B. e飛伝Ⅲ での CSVファイル取込み
※e飛伝Ⅲそのものの使用法の詳細は公式な資料をご覧下さい。
4. e飛伝Ⅲのメニューから、送り状データ取込をクリックして下さい。
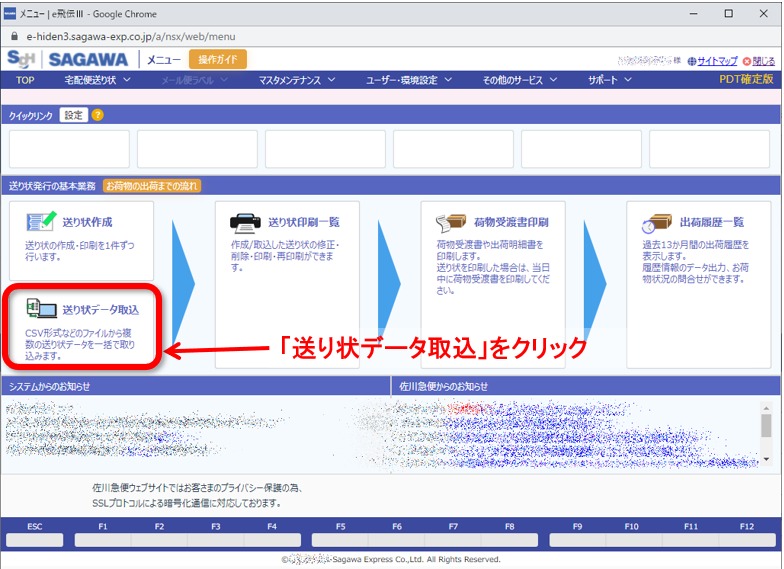
![]()
5. 「ファイルを選択」から さきほど書出したCSVファイルを選択します。
5ー① 「共通テンプレートを使用」で「標準_飛脚宅配便_CSV_ヘッダ有」を選択。
5-② ファイルを選択をクリックし、受注ロボで書き出したCSVファイルを指定。
5ー③ 直接取込 をクリック
※「取込レイアウト選択」が、"標準パターン"であることを確認して下さい。
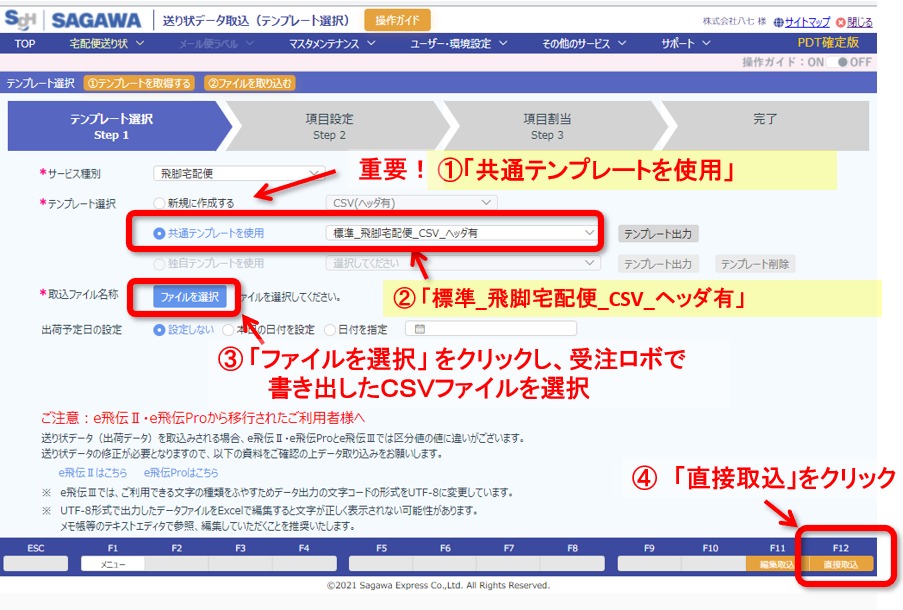
![]()
これで、 1.CSVファイル書出/取込 が完了しました。
このデータを e飛伝Ⅱで印刷して下さい。
引き続き、印刷後に「お荷物番号」を受注ロボで読み込みたい場合は、
↓の 2.CSV読込 に進んで下さい。
2. CSV読込
- 目的: 送り状を印刷した後、一括してお荷物番号を受注ロボに読み込みます。
手順: e飛伝3からCSVファイルを出力し、それを受注ロボで読み込みます。
※注:お荷物番号を読み込めるるのは、受注ロボから「CSV書出」で印刷したデータのみです。
※注:e飛伝3でお荷物番号が発行されるのは、『荷物受渡書印刷』を行った後です。
2-A. e飛伝3 からの CSVファイル出力
(印刷後、 「荷物受渡書印刷」を行ってから、、)
1. e飛伝3のメニューから 出荷履歴一覧を選択します。
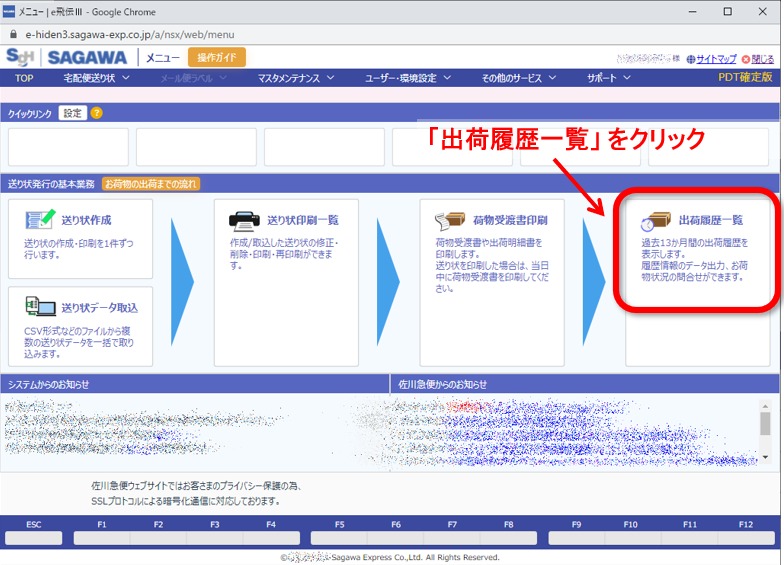
![]()
2. (必要に応じて「検索」でデータを絞り込み、) 出力するデータをチェックし、
「データ出力」をクリックします。
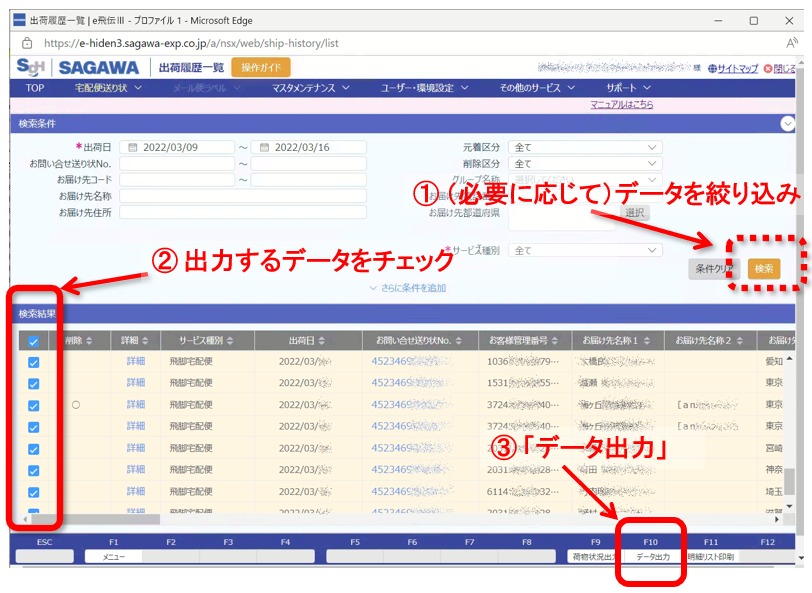
![]()
3. 「共通テンプレートを使用」を指定し、 「直接出力」をクリックします。
① 共通テンプレートを使用を選択、※ 「標準_飛脚宅配便_CSV_ヘッダ有」 を選択。
③ 直接出力をクリック
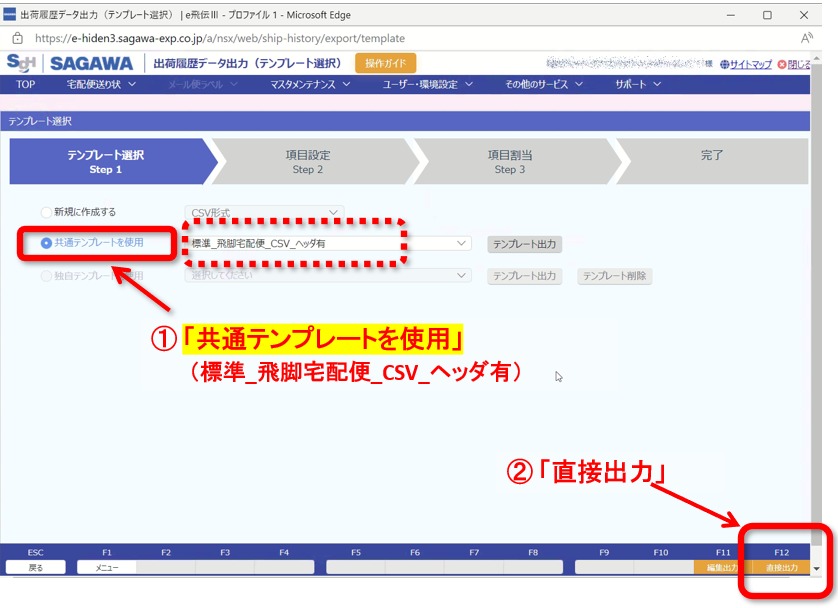
![]()
これで、お荷物番号データの入ったCSVファイルが出力されました。
次は、このファイルを受注ロボで読み込みましょう。
2-B. 受注ロボ での CSVファイル読込
4.受注ロボの「処理」タブ内、「▼CSV読込」から「佐川」を選択します。
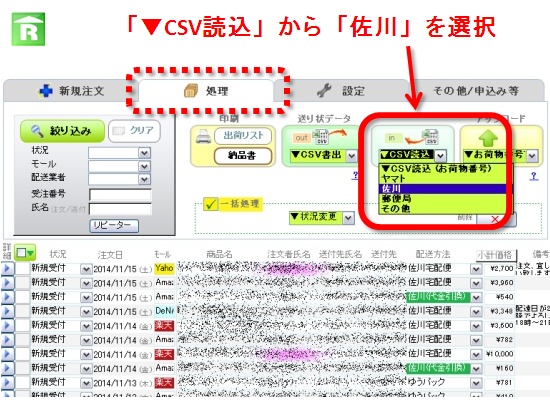
![]()
5.ファイルの選択で、e飛伝3から出力したCSVファイルを選択します。
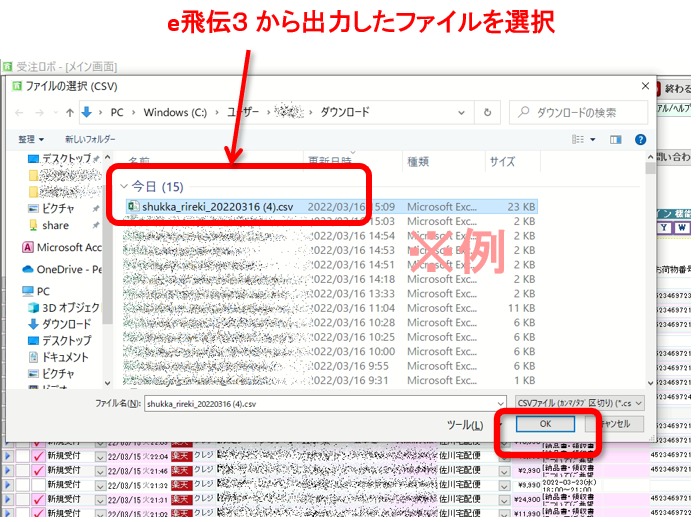
![]()
これで、2.CSV読込 は完了です。
受注ロボの注文一覧画面で、お荷物番号が正しく取込まれているか確認して下さい。
| 参考情報 エラーについて ●結果:「0件のデータが更新されました。」となり、お荷物番号が取込まれない場合。 ・(考えられる)原因1:CSVファイルを”Excelで”編集/保存していませんか? CSVファイルをExcelで編集/保存しますと、自動的に(Excelで)データが変更されてしまいます。(これにより、お荷物データを紐付けるためのデータも崩れてしまいます。) 注意:作業の途中、Excelで(CSVファイルを)変更しないで下さい。 (どうしても編集する場合はメモ帳などのエディタで行って下さい。) ・(考えられる)原因2:受注ロボから「CSV書出」を行ったデータでは無い? → 受注ロボから出力したデータのみ、お荷物番号を読み込むことが出来ます。 その他、 例えば配送ソフト内で手入力したデータについては受注ロボに取込むことは出来ません。(お荷物のデータを関連付ける項目が存在しないため) |
|---|
Q. 「出荷日(発送日)」を自分で一括設定できますか? |
|---|