ゆうプリRの設定 
- ゆうプリR(=ゆうパックプリントR)をご利用の場合に必要な設定です。
※ゆうプリRの設定の詳細は 公式の資料をご覧下さい。
公式の資料をご覧下さい。
- 手順が少し面倒ですが、主な設定は初回だけです。このページを参考にがんばってください。
※ゆうプリRとは、郵便局用の送り状印刷ソフトです。
※ゆうパックプリントver.4 (古いソフト)を利用する場合は、このページの設定は必要ありません。
(その場合、受注ロボの「設定2」→「郵便局」タブ→「使用する印刷ソフト」を変更して下さい)
◆重要:ゆうプリR は 必ず 32bit を選択/インストールして下さい。
※64bit では受注ロボと併用できません。
設定の順序
| 1. | 2. |
|---|---|
1-A. フィルタ設定 |
|
1-B. 送り状設定 |
2-B. 印刷送り状設定 |
※[1-B]と[2-B]:送り状設定 を行わなくてもとりあえず使用は可能ですが、設定をした方が毎日の作業が楽になるでしょう。
 ゆうプリR の設定
ゆうプリR の設定
1-A. フィルタ設定
- ゆうプリRと受注ロボを連携させるための重要な設定です。
- やること1: フィルタ設定ファイルのダウンロード
- やること2: フィルタ設定ファイルの取込
1.下の2つのファイルをダウンロードして下さい。 (リンクをクリック)
※分かりやすい場所に保存しておいて下さい。
例)デスクトップ、マイドキュメント、など
| ◆更新:2019年3月 ① ② ※注:このファイルはzipファイルですが、圧縮ファイルではありませんので (ダウンロード後、)展開/解凍しないで下さい。そのまま利用します。 |
|---|
![]()
次に、ゆうプリRを起動して下さい。
(ここから ゆうプリR)
2. ゆうプリRを起動して、「フィルタ設定」をクリックして下さい。
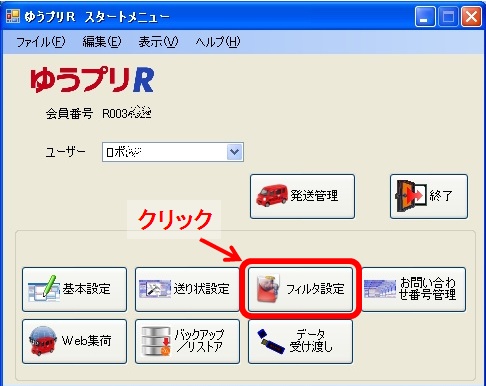
![]()
3.「取込出力フィルタ一覧画面」において、「フィルタ取込」ボタンをクリックします。
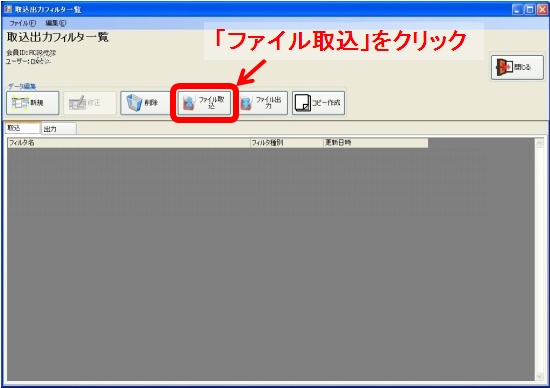
![]()
4.先ほどダウンロードしたファイル filterIn.zip を選択して下さい。
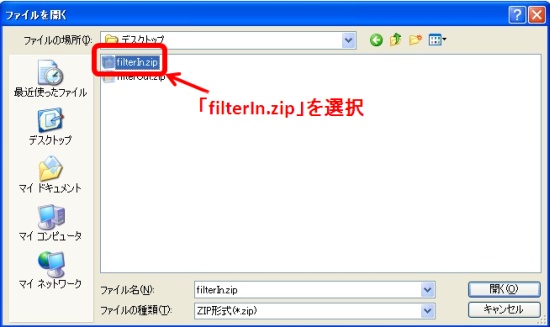
![]()
5.(確認:)「取込」タブの一覧の中に取込フィルタが追加されていれば、取込は成功です。
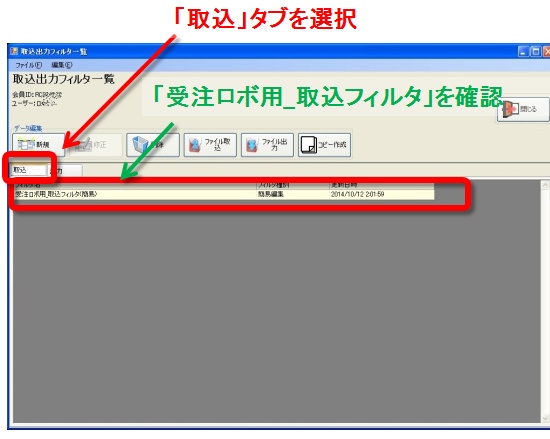
![]()
続けて出力フィルタの設定です。
6.「取込出力フィルタ一覧画面」において、「フィルタ取込」ボタンをクリックします。
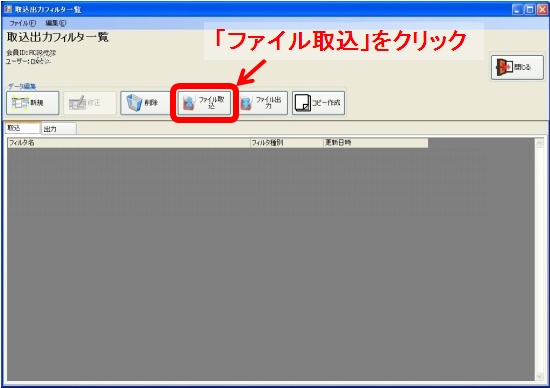
![]()
7.先ほどダウンロードしたもう一方のファイル filterOut.zip を選択して下さい。
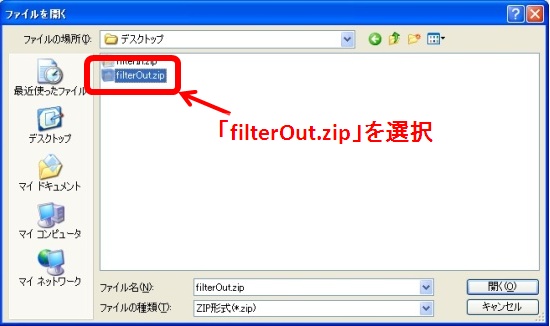
![]()
8.(確認:)「出力」タブの一覧の中に出力フィルタが追加されていれば、取込は成功です。
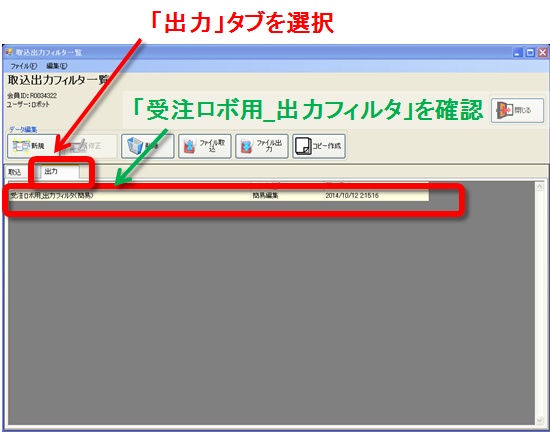
![]()
これでフィルタ設定は完了です。
| ●不具合:出力フィルタを設定したのに利用できない(ファイル出力時、表示されない)場合。 (ゆうプリRの不具合と思われる事象です。) → お手数ですが、手動でフィルタ設定を行っていただく必要がありますので、 直接お問い合わせをお願いいたします。。 |
|---|
1-B. 送り状設定
- 印刷に使用する送り状(ラベル)の設定を行います。
- ここで「使用する」に設定した送り状は、受注ロボで作成するcsvファイルで直接利用できるようになります。 ※参考リンク:送り状イメージ(PDF) @日本郵便
1. ゆうプリRを起動して、「送り状設定」をクリックして下さい。
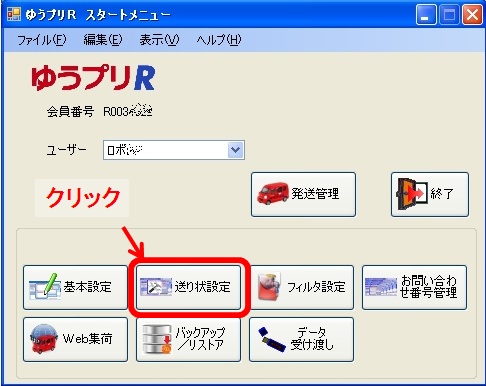
![]()
2.続いて、「印刷送り状設定」をクリックします。
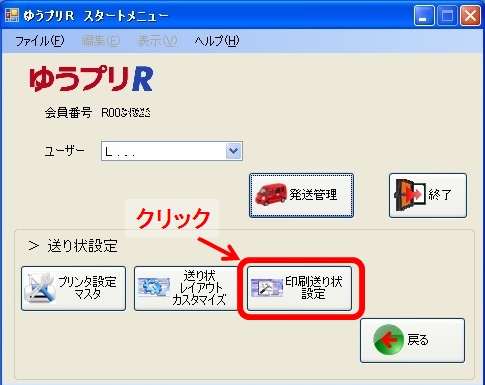
![]()
3.「印刷送り状設定」画面において、使用する送り状ラベルを「使用する」に変更します。
!実際にこの設定を行う場合は、同時に次の2-b.受注ロボの設定も見ながら
行うことをお勧めします。(:用紙の設定を正しく行うために。)
●参考リンク:送り状イメージ(PDF) @日本郵便
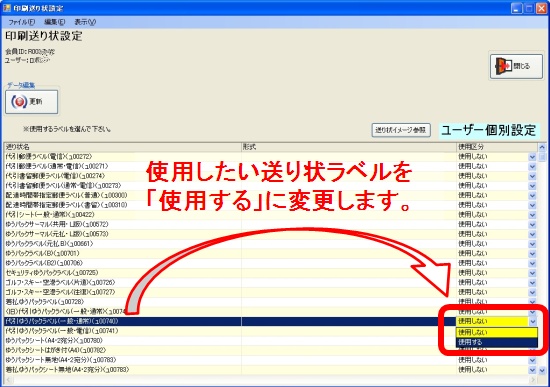
![]()
このままでは設定は反映されません。
必ず「更新」ボタンをクリックして下さい!
4. 全ての選択が終わったら、「更新」をクリックして下さい。
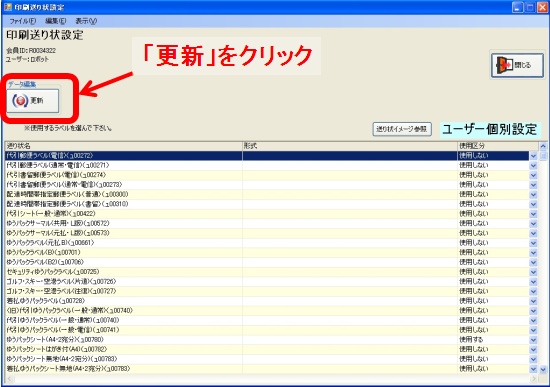
「印刷ラベル設定マスタは正常に更新しました。」 という
確認メッセージが出たら成功です。
![]()
ゆうプリRの設定は終了です!
引き続いて受注ロボの設定を行って下さい。
 受注ロボ の設定
受注ロボ の設定
2-B. 印刷送り状設定
- 郵便種別に応じて送り状を設定します。
例:ゆうパック: ゆうパックシート(A5)
ゆうパック(代金引換): 代引ゆうパックラベル(一般・通常)
定形外郵便: 2×4 エーワン(60208) 、、など
- 重要: ここで指定する送り状は、事前にゆうプリRの設定1-B で「使用する」に設定しておいて下さい。
0.受注ロボを起動し、「設定」タブをクリック、「設定2」ボタンをクリックします。
メイン画面
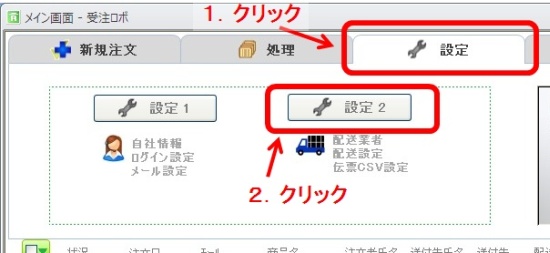
![]()
1.「設定2」画面の配送方法一覧で「ゆうプリR:印刷送り状設定」をそれぞれ選択して下さい。
注:ゆうプリRで「使用する」に設定した送り状を正確に選択して下さい。
この設定が間違っていると、データ取込時にエラーが出て取込不可になります。
(ゆうプリR の画面を横で開きながら、よく見比べて作業するのがオススメです。)
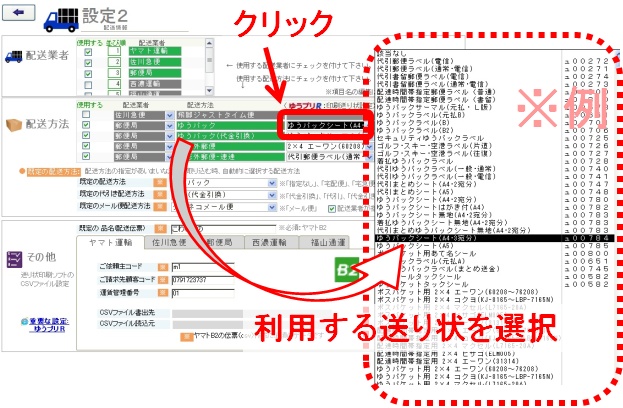
![]()
2.画面下部:その他の「郵便局」タブで、”使用する印刷ソフト”に「ゆうプリR」を選択して下さい。
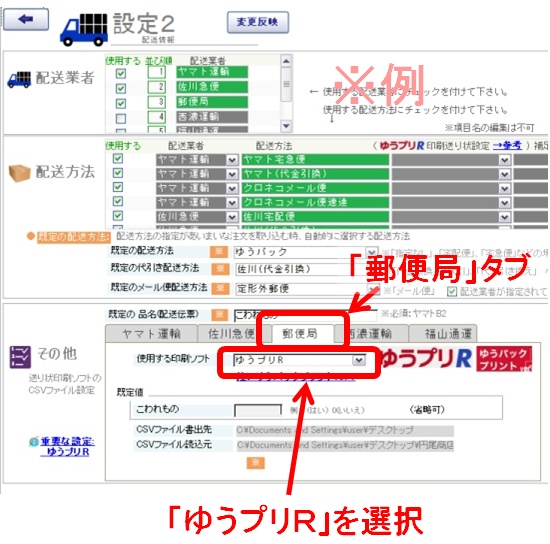
![]()
これで設定は完了です!
■設定確認:受注ロボからCSV書出を行い、ゆうプリRで取込みが出来るかをテストして下さい。
引き続き、 →使用方法: ![]() 主な機能:送り状連携:ゆうプリRをご覧下さい。
主な機能:送り状連携:ゆうプリRをご覧下さい。
エラーなど
| ●「フィルターのファイル(filterIn.zip filterOut.zip)でパスワードを求められます。どうすればよい?」 →
メモ: フィルター用のファイルがzipファイルのため、(PCなどに詳しい方ほど)ダウンロード後に展開/解凍しようとしてしまいます。 ただ、このzipファイルは特殊なもので、このまま利用します。 ※ゆうプリRの特異な仕様です。圧縮ファイルでもないのになぜ拡張子をzipにしたのか不可解ですが、「まぎらわしいけど、そういうものか」とご理解下さい。 |
|---|
| ●受注ロボで書き出したcsvファイルを ゆうプリRで取り込むとエラーが出る場合。 → 自社ストア情報は入力されていますか? (ゆうプリRでは"ご依頼主"の情報が必須となります。) 郵便番号,住所,会社名,電話番号など 受注ロボの「設定1」画面→「自社ストア情報」で各種情報を入力していただき、 再度 CSV書出 をお試し下さい。 |
|---|
| ●受注ロボで書き出したcsvファイルを ゆうプリRで取り込むとエラーが出る場合。 → 設定をこのページの最初から1つずつ再確認して下さい。 特にご注意いただく点:ゆうプリRの「送り状設定」 受注ロボで設定した送り状が、ゆうプリRの送り状設定で「使用しない」になっていませんか? → 「使用する」に変更して「更新」を! ●特定の配送方法(例:代引き、定形外、ゆうメールなど)でエラーが出る場合、 →ゆうプリRで出力可能な契約になっているか、郵便局にご確認下さい。 ●ゆうパケット用のデータだけがエラーになる場合。 ※エラーの例 エラー情報:「配達希望日」 内容:「ゆうパケット配達日時指定サービスの場合のみ指定可能です」 → フィルタ設定の特殊な変更が必要な場合があります。 直接、 |
|---|
| ●ゆうプリRでのファイル出力で「出力先パスが見当たりません。」となる場合。 → 事前にどんな名前でも良いので、適当なCSVファイルを用意する必要があるようです。 ※ゆうプリRの(ちょっと変な)仕様です。 「CSVファイル?さっぱり分からない」という方は、 ①下のサンプルCSVファイルをダウンロードしていただき、 0_YupriR_export.csv (名前は自由に変更可) ②ゆうプリRで「参照」ボタンを押した時にそのファイルを選択して下さい。 |
|---|
その他
| ●品名2/品名3 を出力/表示したい。 → ゆうプリRには品名欄が1つしか無いため、記事1/記事2 を 品名2/3 に 利用しています。 2019/3月以前に設定を行っている場合、ページ上部の フィルタの設定を 再度行って下さい。(以前のフィルタはいったん削除してから設定を行います) |
|---|