送り状ソフト連携 
CSV書出 & CSV読込
- ゆうプリRの利用には、事前の設定が必須です。 →
 最初の設定:ゆうプリR
最初の設定:ゆうプリR
※ゆうプリRとは、郵便局用の送り状印刷ソフトです。設定の詳細は 公式の資料をご覧下さい。
公式の資料をご覧下さい。
※ゆうパックプリントver.4 (古いソフト)を利用する場合は、このページの設定は必要ありません。
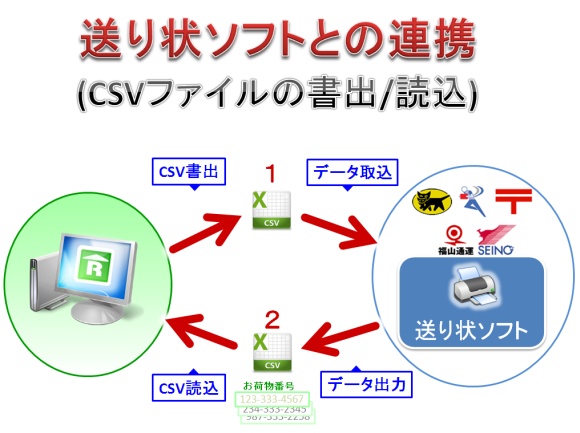
手順
| 1.CSV書出 |
|---|
| 1-A. 1-B. 「発送管理画面」 ⇒ 「ファイル取り込み」 ( ⇒ 送り状印刷 ) |
| 詳細な説明は下へ |
| 2. CSV読込 (お荷物番号の取得) |
| 2-A. [発送管理画面] ⇒ 「発送履歴」 ⇒ 「ファイル出力」 2-B. |
| 詳細な説明は下へ |
1. CSV書出
- 目的:注文データを一括して ゆうプリRに渡します。
- 手順:受注ロボからCSVファイルを書出し、ゆうプリRで取り込みます。
1-A. 受注ロボ からCSVファイル書出
1.受注ロボの「処理」タブ内、「▼CSV書出」から「郵便局」を選択します。
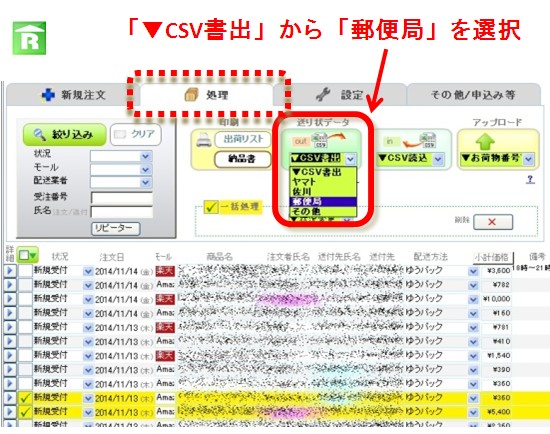
![]()
2.CSV書出を行うデータを選択します。 (新規受付 / チェック)
新規受付のデータ か、 チェックを付けたデータ
どちらかを選択します。
※参考:データの絞り込み ⇒ ![]() マニュアル:絞り込み(検索)
マニュアル:絞り込み(検索)
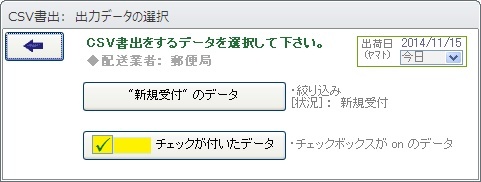
![]()
※ここで、もしも「該当データがありません」というメッセージが
出る場合、配送方法と配送業者を確認して下さい。
3. CSVファイルを保存(書出)して下さい。 (保存場所/ファイル名を選択)
ファイルの保存場所を変更可能です。 (お勧めは ゆうプリRのIMPORTフォルダ)
選択した保存場所は記憶され、次に保存する時も同じ場所が選ばれます。
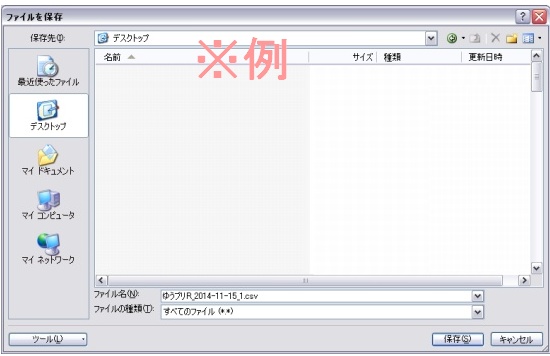
![]()
これで、出荷情報データの入ったCSVファイルが書き出されました。
次は、このファイルをゆうプリRに取込みましょう。
1-B. ゆうプリR での CSVファイル取込み
4. ゆうプリRを起動して、「発送管理」をクリックして下さい。
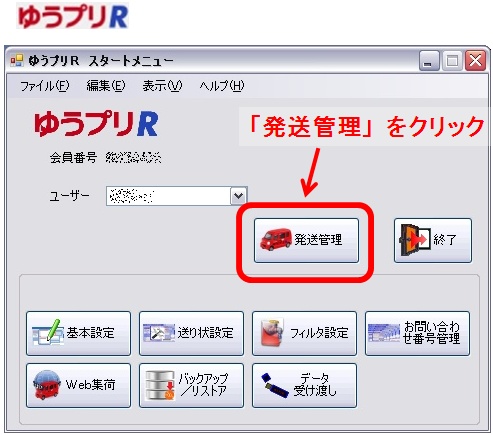
![]()
5. 「ファイル取り込み」 をクリックします。
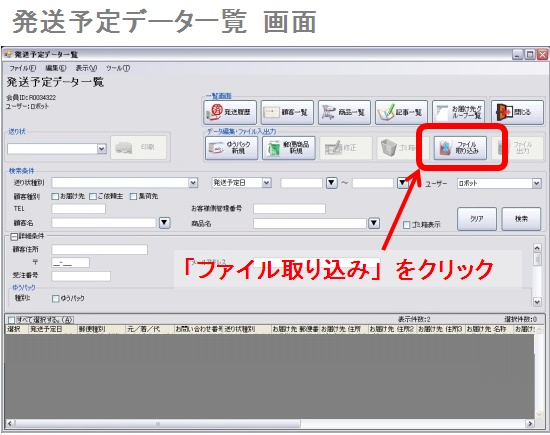
![]()
6.「データ取込」画面において、①フィルタを選択し、②CSVファイル選択、③取込 を行います。
6ー① 「受注ロボ用_出力フィルタ」 を選択。
6-② 「参照」 をクリックし、受注ロボ で書出したCSVファイルを選択して下さい。(⇒参考画面)
6ー③ 「取込」 をクリック
※ここで「送り状種別」などの各種設定を変更することも可能です。
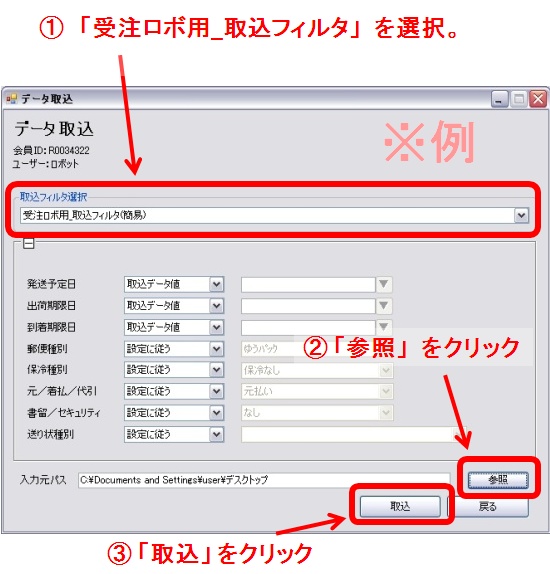
![]()
「データ取込処理結果」 が出ますので、エラーの確認をお願いします。
これで、 1.CSVファイル書出/取込が完了しました。
(必要に応じてデータの編集(品名など)を行い、)
印刷して下さい。
引き続き、印刷後に「お荷物番号」を受注ロボで読み込みたい場合は、
↓の 2.CSV読込 に進んで下さい。
2. CSV読込
- 目的: 送り状を印刷した後、一括してお荷物番号を受注ロボに読み込みます。
手順: ゆうプリRからCSVファイルを出力し、それを受注ロボで読み込みます。
※注:お荷物番号を読み込めるるのは、受注ロボから「CSV書出」で印刷したデータのみです。
2-A. ゆうプリR からの CSVファイル出力
(0.ゆうプリRを起動し、「発送管理」をクリックします。)
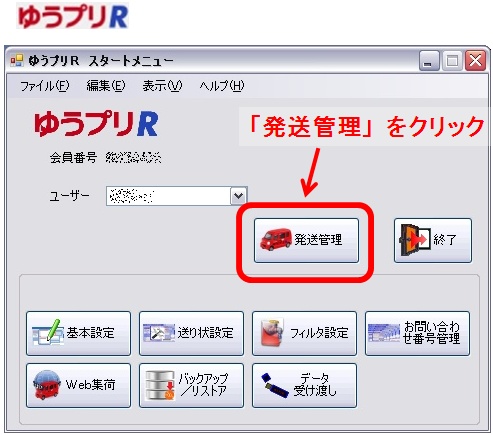
![]()
1. 「発送予定データ一覧」画面で「発送履歴」をクリックして下さい。
注:この手順(「発送履歴」クリック)を忘れないようにして下さい。
この画面に「ファイル出力」ボタンがありますが、間違えないように気をつけてください。
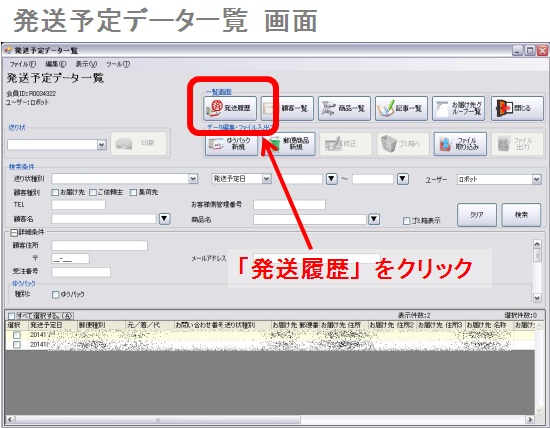
![]()
2. 「発送履歴データ一覧」画面で「ファイル出力」をクリックして下さい。
お荷物番号のデータが必要なデータを(送り状種別/日付などを利用して)「検索」で絞り込みます。
データを選択 → 「ファイル出力」
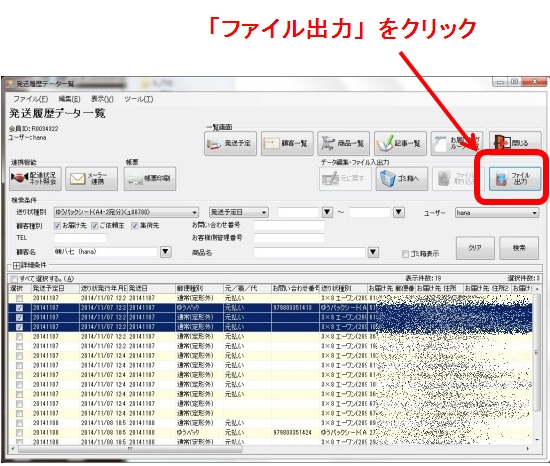
![]()
3. 「発送予定データ一覧」画面で「発送履歴」をクリックして下さい。
3ー① 「受注ロボ用_出力フィルタ」 を選択。3-② 「参照」 で出力ファイルを選択。
ゆうプリRの(ちょっと変わった)仕様です。(2014/10月現在)
「CSVファイル?さっぱり分からない」という方は、
①下のサンプルファイルをダウンロードしていただき、
・サンプルCSVファイル:0_YupriR_export.csv (名前は自由に変更可)
②「参照」ボタンを押した時にそのファイルを選択して下さい。
3ー③ 「出力」 をクリック
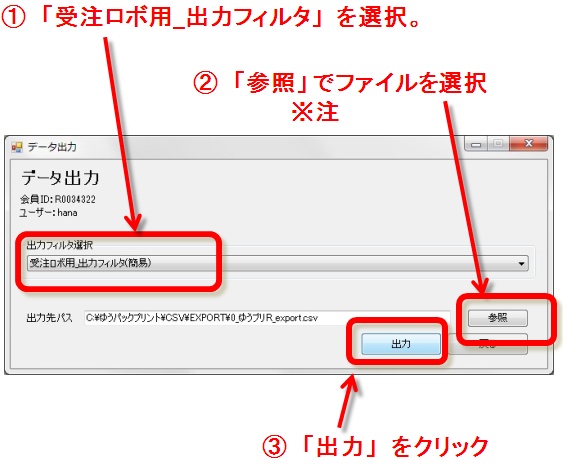
![]()
これで、お荷物番号データの入ったCSVファイルが出力されました。
次は、このファイルを受注ロボで読み込みましょう。
2-B. 受注ロボ での CSVファイル読込
4.受注ロボの「処理」タブ内、「▼CSV読込」から「郵便局」を選択します。
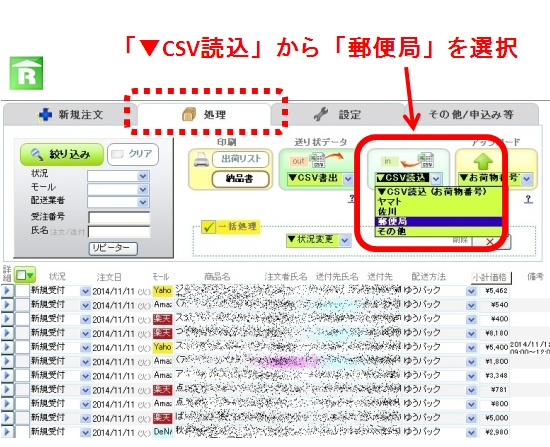
![]()
5.ファイルの選択で、ゆうプリRから出力したCSVファイルを選択します。。
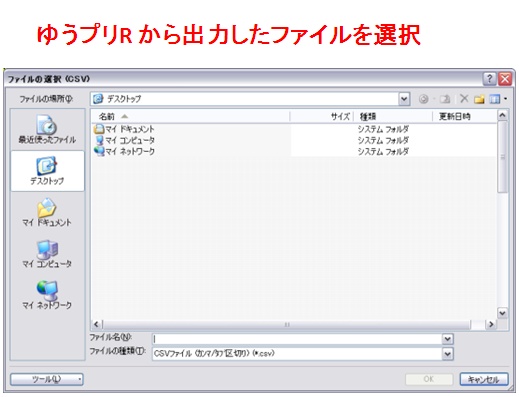
![]()
これで、2.CSV読込 は完了です。
受注ロボの注文一覧画面で、お荷物番号が正しく取込まれているか確認して下さい。
| 参考情報 エラーについて ●結果:「0件のデータが更新されました。」となり、お荷物番号が取込まれない場合。 ・(考えられる)原因1:CSVファイルを”Excelで”編集/保存していませんか? CSVファイルをExcelで編集/保存しますと、自動的に(Excelで)データが変更されてしまいます。(これにより、お荷物データを紐付けるためのデータも崩れてしまいます。) 注意:作業の途中、Excelで(CSVファイルを)変更しないで下さい。 (どうしても編集する場合はメモ帳などのエディタで行って下さい。) ・(考えられる)原因2:受注ロボから「CSV書出」を行ったデータでは無い? → 受注ロボから出力したデータのみ、お荷物番号を読み込むことが出来ます。 その他、 例えば配送ソフト内で手入力したデータについては受注ロボに取込むことは出来ません。(お荷物のデータを関連付ける項目が存在しないため) |
|---|
Q. 「出荷日(発送日)」を自分で一括設定できますか? |
|---|