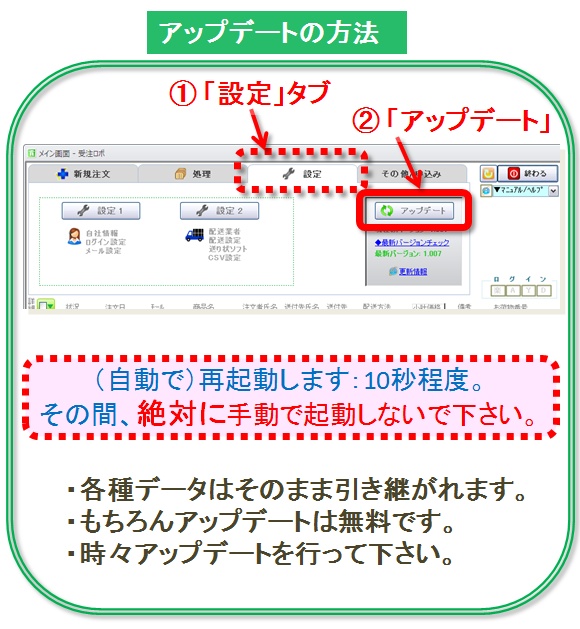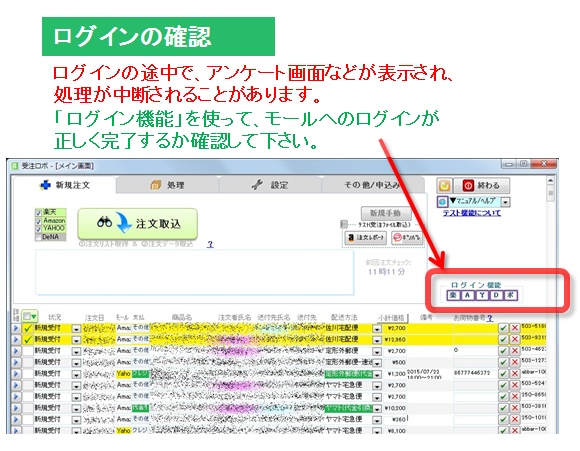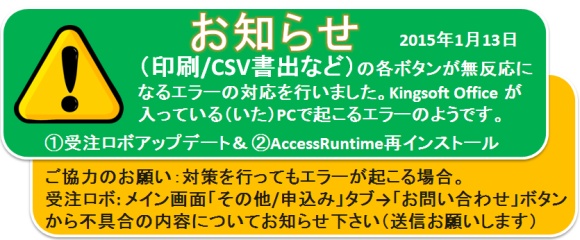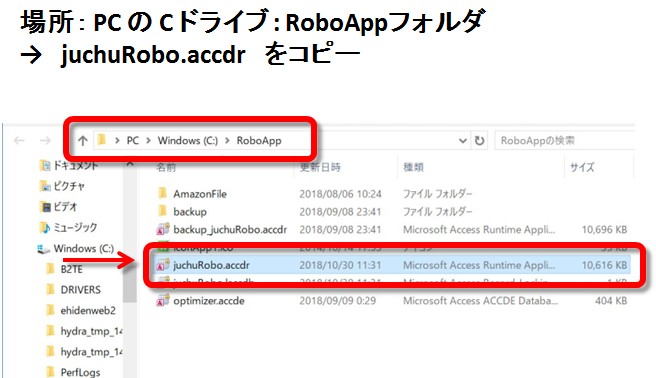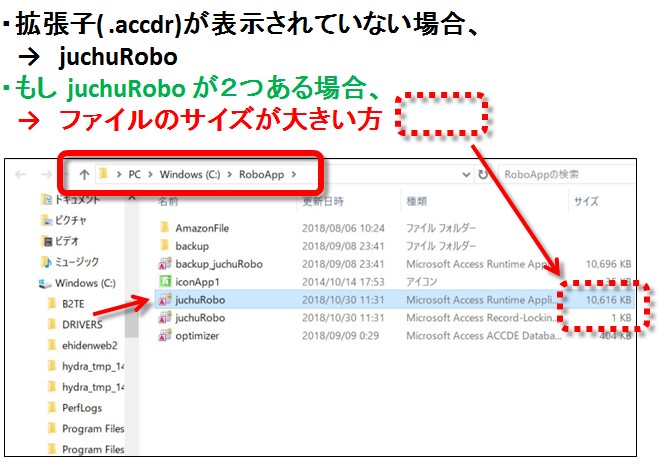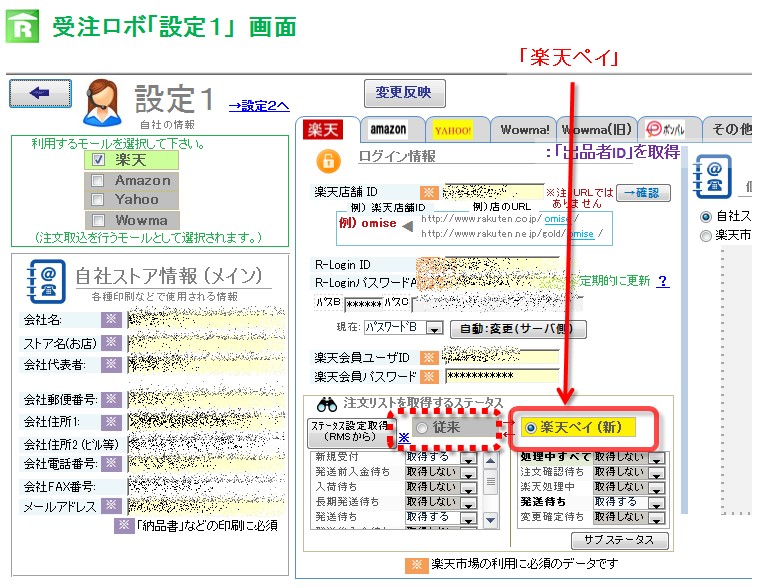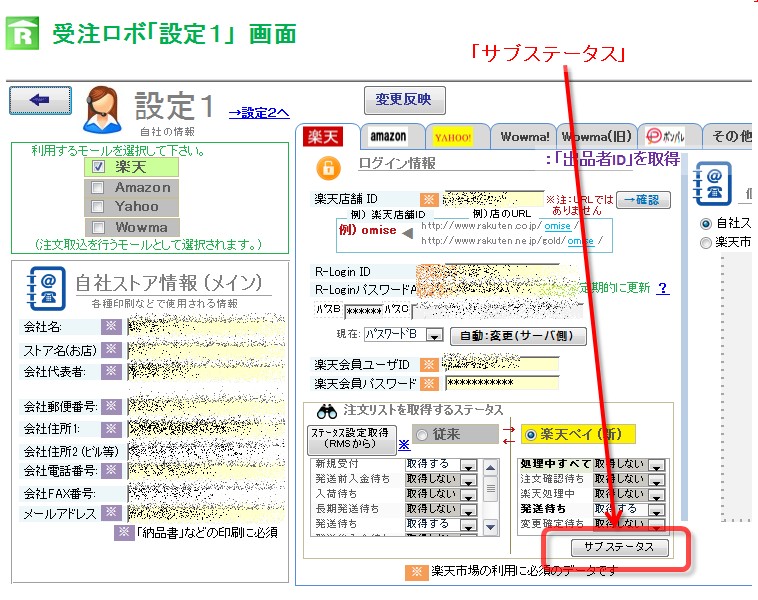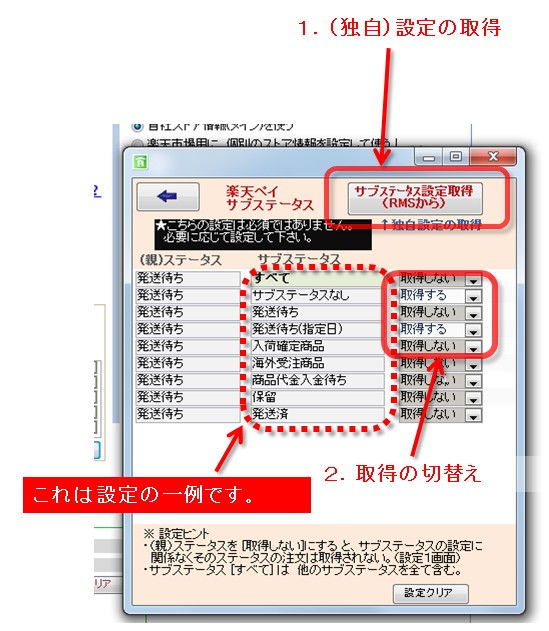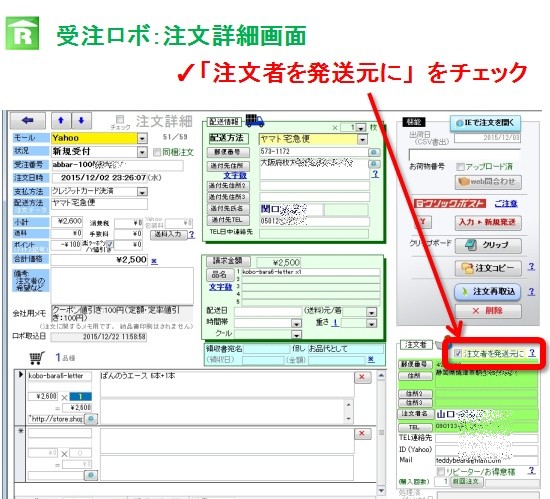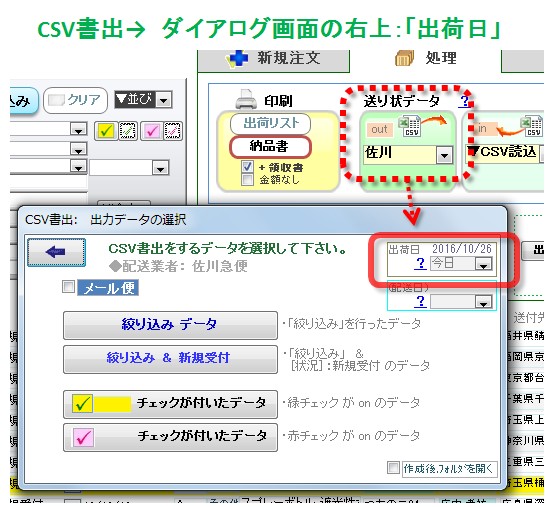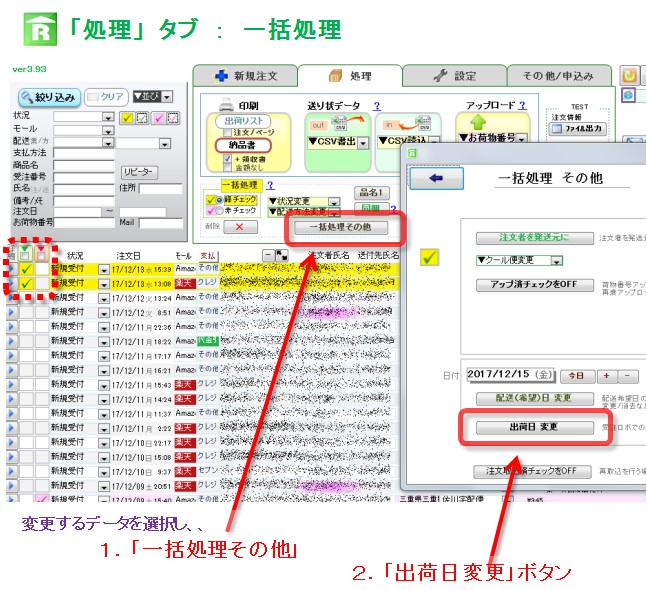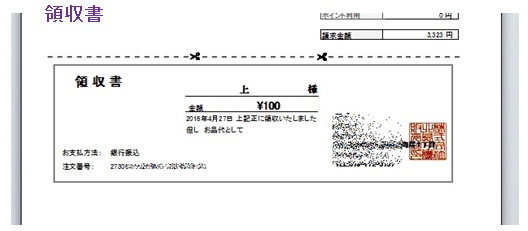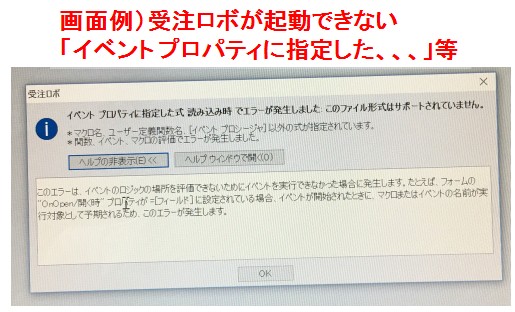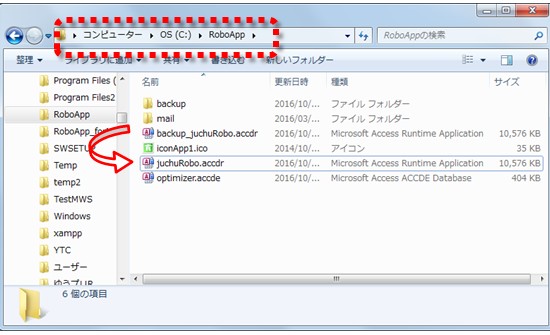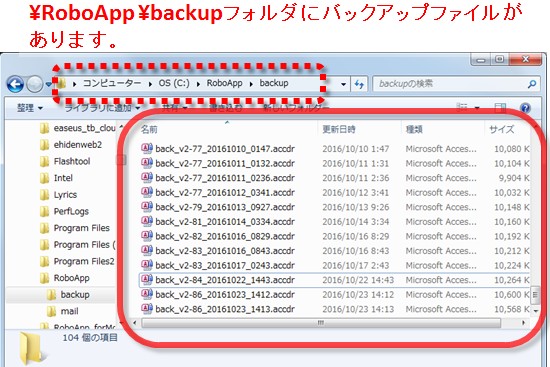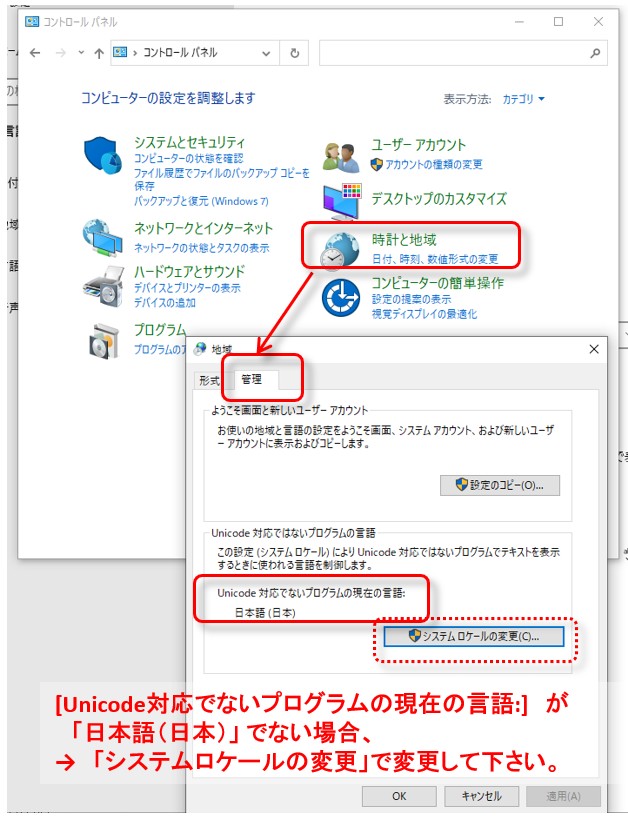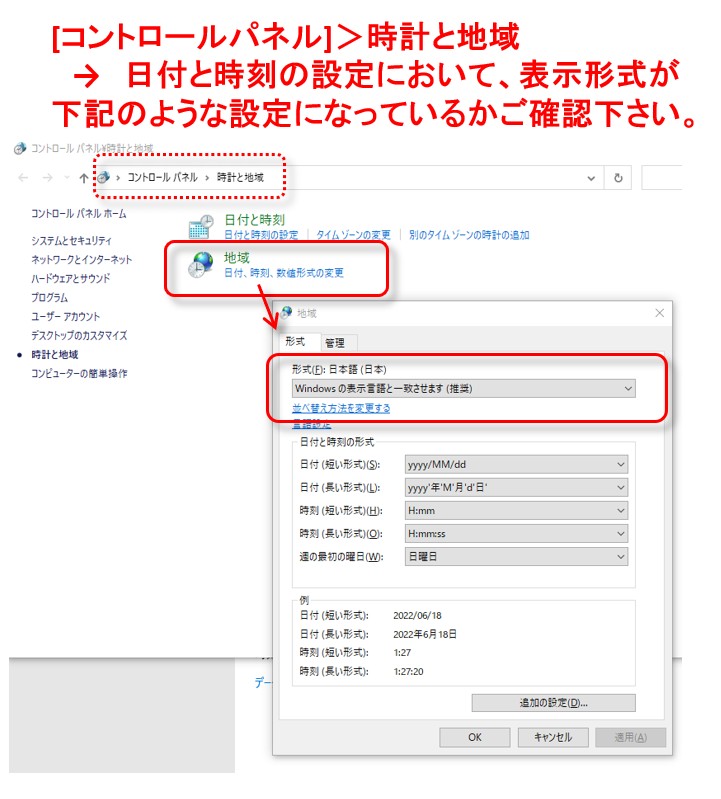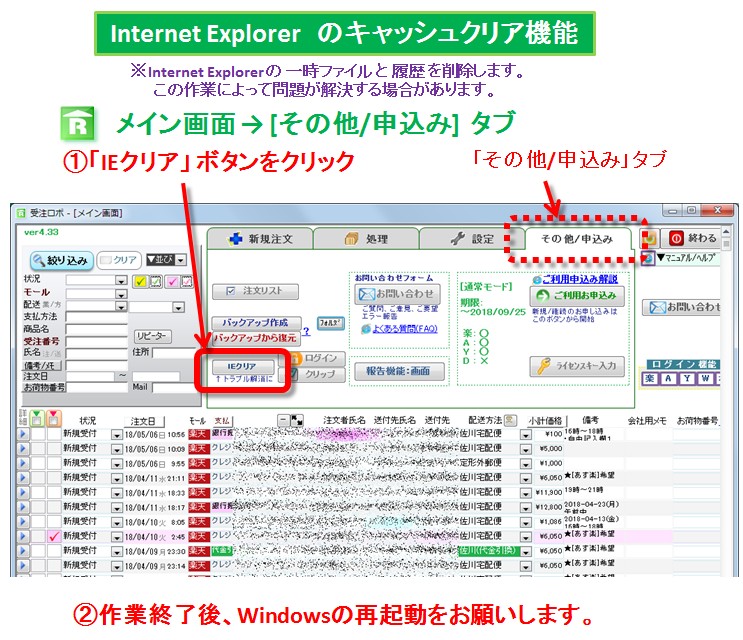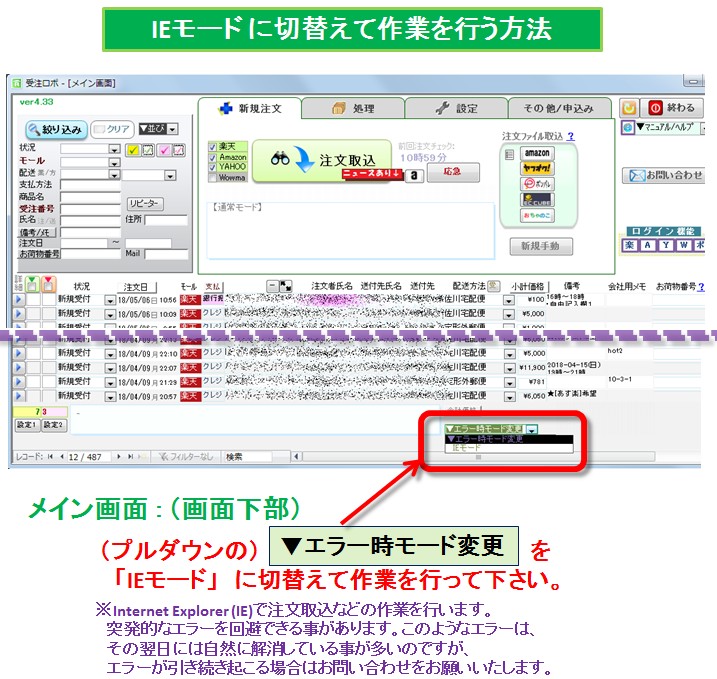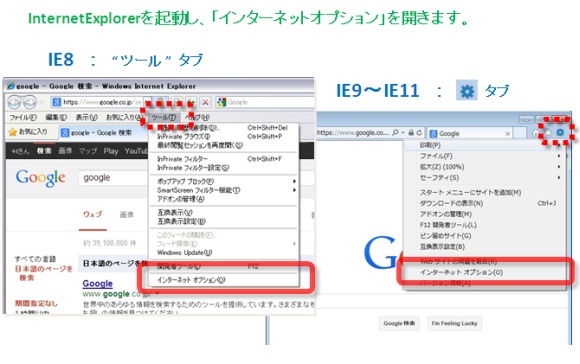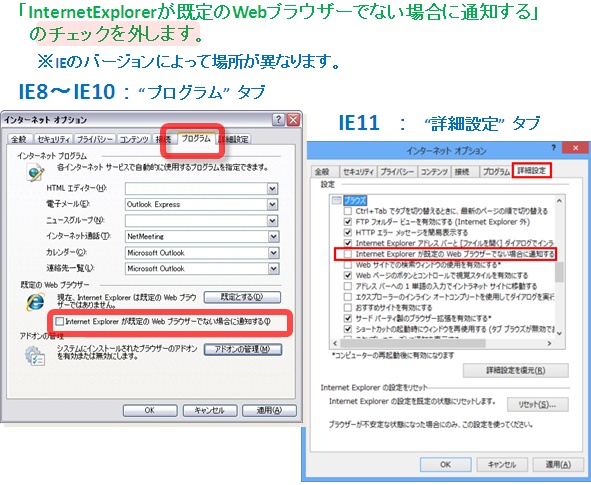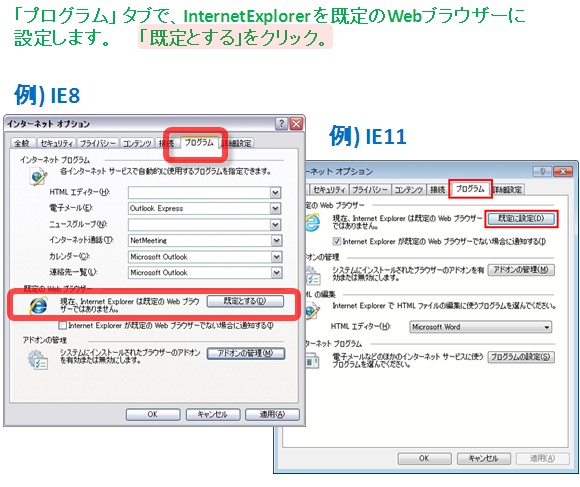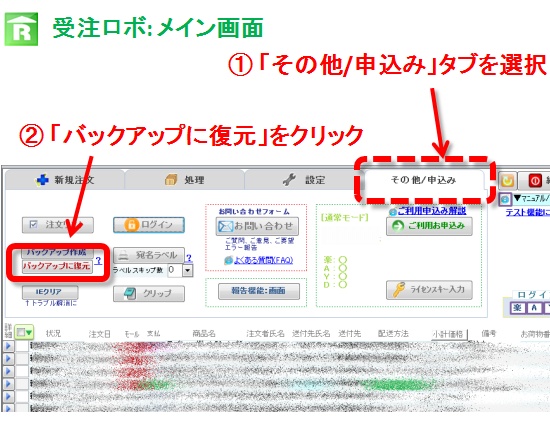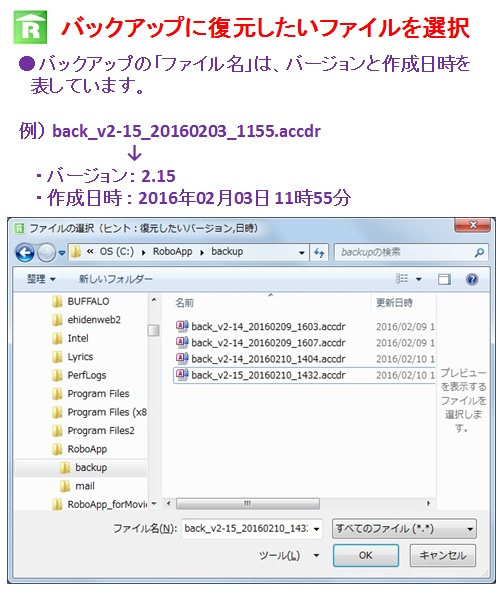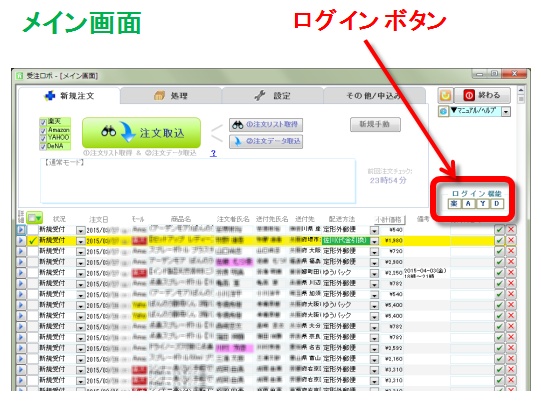ご利用申込み・お支払い

試用期間が終了すると、受注ロボの主要な機能は利用ができなくなります。
●引き続きご利用頂く場合は、「ご利用申込み」をしていただく必要があります。
 その他:ご利用申込み
×
その他:ご利用申込み
×残念ながらご不要な場合は、Windowsの「プログラムと機能」(等)からアンインストールして下さい。
※アンインストールせずにそのまま残していても問題はありません。(料金の請求なども当然ありません)

Rファクトリー株式会社:T8140 0011 23836

はい、
領収書の発行は可能です。(銀行振込の場合)
・領収書ご希望
・(宛名:ご利用お申し込み時の「会社名」と異なる場合)
をご連絡下さい。
ご入金確認後、
PDFファイルの領収書をメール添付でお送りします。
(各自で印刷してご利用下さい。 申し訳ありませんが、郵送での領収書発行は対応しておりません)
※PayPalでのお支払いの場合、PayPalアカウントの「取引の詳細」画面を領収書としてご利用いただけます。
「取引の詳細」ページは、PayPalの「取引履歴」から表示ができます。
(#q1-2)
使用方法・機能

●はい、利用は可能です。(ただし、動作はサポート外とさせていただいております)
●料金は1ライセンスで利用可能です(=複数のパソコンで利用しても、追加のライセンス購入は必要ありません。)
実際に複数のパソコンで利用されているユーザーさまは多くいらっしゃいます。
※ただし、同じお店のIDでのご利用となります。他のお店のライセンスキーは利用できません。
ご利用前のFAQにも記載していますが、受注ロボは1台での利用を
前提に設計されていますので※、複数台での利用は、あらゆる想定できない
不具合に対してもサポートを行うことが出来ないことをご了承ください。
※受注ロボのベースとなるMicrosoftAccessの性質によるものです。
●ライセンスキーの制限について
同じ店舗内での利用であれば、1つのライセンスキーを複数のPCで
入力いただいて問題ありません。
●概要
複数PC利用① 複数PCで、各自が独立して動作させる → 特に問題はありません。
・データ自体はバラバラに動くことになりますので、連動はしません。
通常はこの方法で利用されています。
★順序:
 ダウンロード
ダウンロード →インストール
→ 店舗情報などの設定
→ (既にご契約の場合、)ライセンスキーの入力
複数PC利用② 複数PCで、1つのPC(仮にメインPCと呼びます)の受注ロボを共有して
利用したい場合 → 可能ですが、さまざまな制限とリスクがあります。
メインPCの受注ロボファイルを「共有」に設定し、他のPCからアクセスします。
ただし、同じ時間に動作可能なのは1台のみです。(排他利用)
●利用法
・基本的にはメインPCで運用すること(注文取込など)。
・他のPCからの利用は、データを参照する程度(データの更新/削除はあまり行わない)にとどめる。
※お客様からの問い合わせなどの際、データを参照したい場合など。
・必ず動作させるのは1台のみ、他のPCで受注ロボを終了して数秒待ってから起動すること。
●手順
②-1. 各PCに受注ロボをインストール。
(利用環境を整えるためです。実際のデータはメインPCのものを利用します)
②-2. メインとなるPCのフォルダ(通常 C:\RoboApp)を共有。*
②-3. 他のPCから上記メインPCのフォルダ内のプログラム本体ファイル juchuRobo(.accdr) を探し、
このファイルへのショートカットを作成する。
②-4. 実際の利用時には、ある1台のみがプログラムを開く(その他のPCでは絶対に閉じておく:排他的な利用)
●想定される問題/障害
・セキュリティーの警告。
・アップデート機能など一部機能の使用不可。
・受注ロボ本体の破損 → 再インストール(データ消失)
●安全予防
最悪の場合、受注ロボの本体が壊れます。
・再インストールなどが面倒な場合は、定期的に上記②-3の本体ファイル
juchuRobo(.accdr)をバックアップしておいてください。
※受注ロボ「その他/申込み」タブ→「バックアップ作成」ボタン
参考情報
※Windowsでのファイル共有はOSのバージョンによって多少異なります。
「Windows フォルダ 共有」などで各自お調べください。
※共有しての利用について知りたい方は「Access ネットワーク 共有」
などでお調べください。危険性についても記載があると思います。
(#q2-1)

はい、(追加料金も不要で)可能です。手順は下記の通りです。
1. ダウンロード→インストール
 受注ロボ:ダウンロード
受注ロボ:ダウンロード
※PCに新規インストールを行います。
(もちろんインストール後は、データや設定情報などは空です)
続いての手順ですが、下記の
どちらかを行います。
→ 2-A.利用中の受注ロボをコピー(おすすめ,簡単)
→ 2-B.新たに設定
2-A.利用中の受注ロボをコピー
2-A.利用中の受注ロボをコピー
現在、すでに利用中の(PCの)受注ロボのファイルを、新しく利用するPCにコピーします。
:設定などが全て簡単に移行できるため、簡単でおすすめです。
★コピーするファイル:juchuRobo.accdr (←このファイル1つだけ)
ファイルの場所:
Cドライブ内→フォルダ
RoboApp の中の
juchuRobo.accdr
( C:\RoboApp\juchuRobo.accdr )
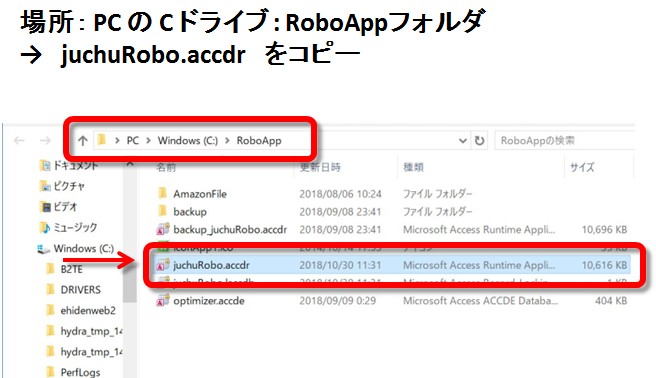
※メモ: PCの設定によっては ファイル名が
juchuRobo とだけ表示されています。
※メモ2:
juchuRobo というファイルが2つある場合、ファイルのサイズの大きい方です。
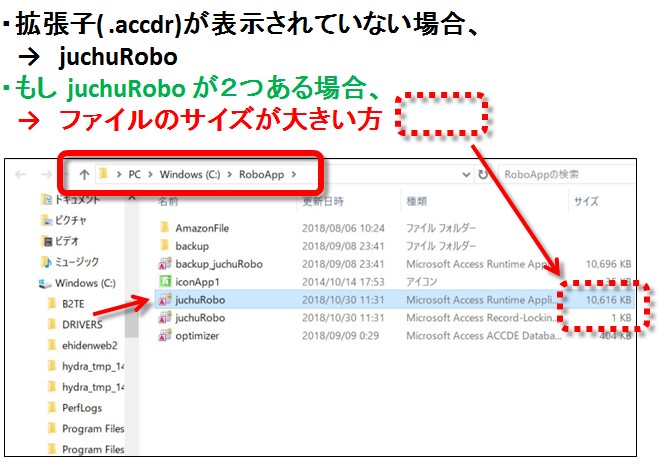

★このファイルを
利用中のPCからコピーして
新しいPC(の同じ場所)に貼り付け(置換え)ます。
※ファイルのコピーについては、USBメモリやPCの共有フォルダなどを使用すると良いでしょう。
★必須:下記設定が必要です!!
(受注ロボを)Chrome対応にするための準備作業
https://rfactory.hateblo.jp/entry/2022/06/08/100645
以上です。
2-B.新たに設定 (上記とは異なり、1から新しく設定)する場合
①設定1や設定2の情報を全て入力します。(特に店舗情報)
←これを忘れずに
②ご契約時にメールで受け取ったライセンスキーを入力します。
★ライセンスキー入力でエラーが出る場合:
「設定1」で契約時の店舗情報が正しく入力されているか確認して下さい。
(ライセンスキーは、各店舗さまの情報を元に照合されます)
★必須:下記設定が必要です!!
(受注ロボを)Chrome対応にするための準備作業
https://rfactory.hateblo.jp/entry/2022/06/08/100645
以上です。
(#q2-1c)

→
はい、楽天ペイの取込に対応しています。
受注ロボの設定を切替えて注文取込を行って下さい。
●「設定1」画面 → 「楽天」タブ (下部) で 「楽天ペイ」をクリック。
※注文を取得するステータス について、"取得する/しない"を設定して下さい。
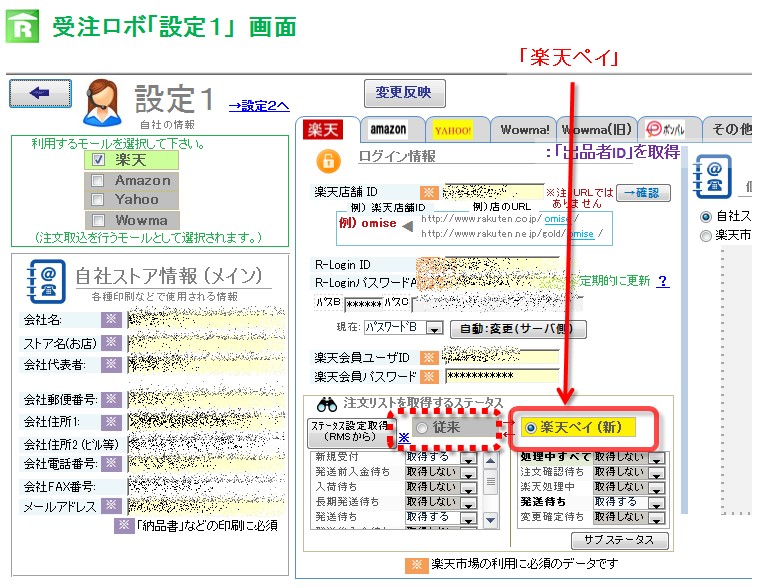
※ご注意:楽天ペイの注文は従来の楽天の注文とは別の扱いとなります。
(#q2-201)

→
はい、(店舗で独自に設定した)サブステータス毎に取込むことが可能です。 (ver4.45~)
→ 受注ロボで
(独自の)サブステータス設定を取込んで、
→
[取得する/取得しない]の設定を行って下さい。
※サブステータス毎に切替えない場合は、この設定は必要ありません。
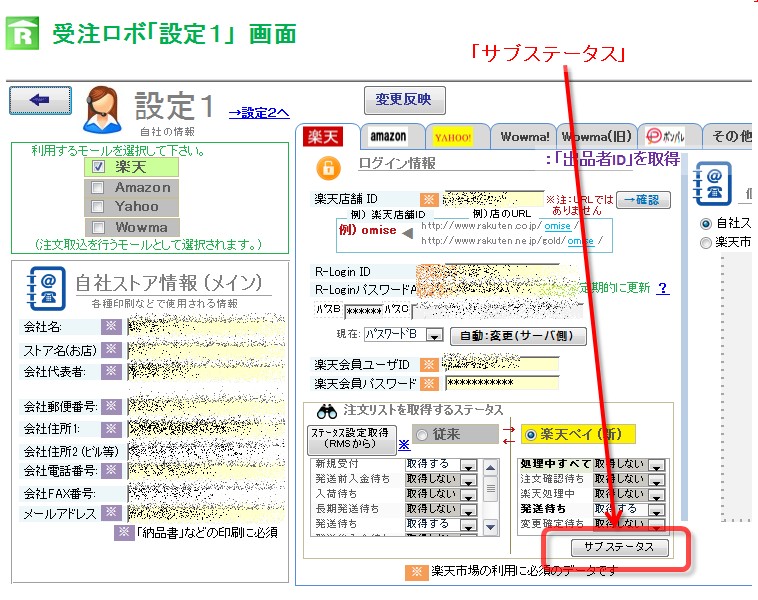
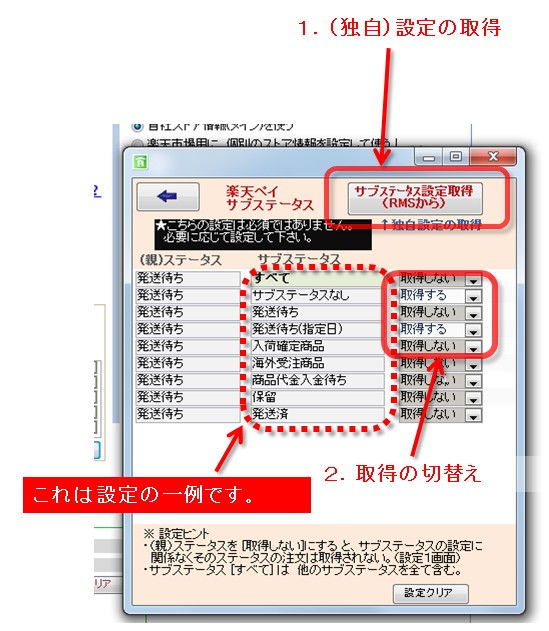 (#q2-202)
(#q2-202)

はい、楽天市場の同梱注文の取込に対応しています。
※楽天ペイは未対応
方法: 先に楽天RMSの方で同梱の操作を行い、受注ロボで注文取込を行います。
詳細はこちらで
 マニュアル:注文取込*(同梱:楽天)
(#q2-2)
マニュアル:注文取込*(同梱:楽天)
(#q2-2)

→ 対応しております。
ギフト注文などにおいて、
お荷物伝票の「発送元」に(ショップ情報ではなく)
注文者さんの情報を入力したいケースについて、受注ロボで対応が可能です。
●方法:受注ロボの注文詳細画面を開いて頂き、(画像参照)
「注文者を発送元に」のチェックを付けて下さい。
★参考。一括変更の方法:メイン画面→「処理」タブの「一括処理」欄の「注→発」ボタンによって、
チェック(緑/赤)を付けた注文を一括して変更処理を行う事も出来ます。
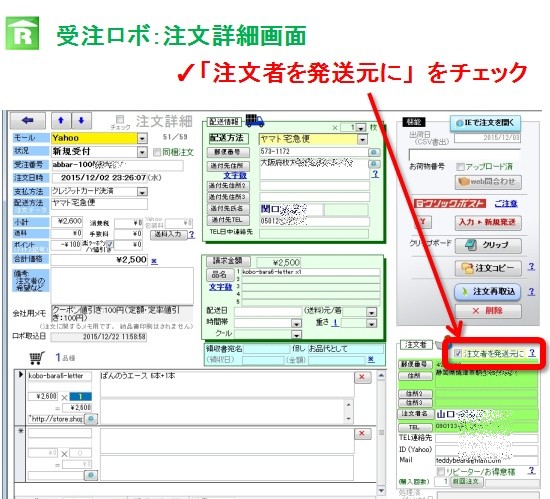 (#q2-3)
(#q2-3)

→ はい、ステータス毎の取込ができます。 (楽天/YAHOO)
●楽天(楽天ペイ)の場合:
 Q.楽天ペイの(独自の)サブステータス毎に注文を取込める?
●楽天(従来の注文)の場合:
Q.楽天ペイの(独自の)サブステータス毎に注文を取込める?
●楽天(従来の注文)の場合:
「設定1」画面 → 「楽天」タブ: 「ステータス設定取得」ボタンで設定を取得します。
→ ステータス毎に「取得する/取得しない」を設定して下さい。
※上記で「ステータス設定取得」が上手く動作しない場合、
メイン画面→「新規注文」タブ→「応急」ボタン
→ (右上の)「楽天ログイン」ボタン→「ステータス設定取得(従来)」ボタン
●YAHOOの場合:
「設定1」画面 → 「YAHOO」タブ
→ ステータス毎に「取得する/取得しない」を設定して下さい。
(#q2-5)

(2015/04/22更新) 出力可能です。(現在、
テスト中です。)
:エクセル形式(とCSV形式)でのファイル出力について実装テスト中です。(使用可能)
ご要望があればお寄せ下さい。よろしくお願いします。
※(Runtimeではなく)製品版のAccessをお使いでしたら、もっと簡単にデータを活用できる方法も
あります。
(#q2-6)

~この項目について、分かりづらい場合は :
 その他:お問い合わせ
その他:お問い合わせください。個別に対応させて頂きます~
●大事なポイント
・Access(Office)にもWindowsにもそれぞれ64bit版/32bit版があります。
Access(Office) の64bit →
受注ロボではNG。動作しません。32bitをご利用下さい。
※Windowsの64bit →
OK。問題ありません。
・2019/2/13 追記
ゆうプリR(日本郵政の印字ソフト)の64bit版 についてもNGとなります。詳細は
コチラ↓
受注ロボは 32bit版のMicrosoft Office(Access)上で動作します。
このため、(比較的レアなケースですが) Officeの64bit版をインストールされている環境では
受注ロボは正常に動作しません。(正しくインストールできません)
この場合、大変ご面倒ですが、Office64bit版をいったんアンインストールしていただき、
Office32bit版をインストールし直して下さい。
(購入されたOfficeのDVD-ROMなどには、64bit版と32bit版が入っており、選択が可能です)
※Office32bit版と64bit版には特に機能上の差異はありませんので、64bit版をお使いの方が
32bit版をインストールし直しても何も問題はありません。
その他 参考情報
Microsoft Office には 64bit版と32bit版があります。
紛らわしいことに、Windowsにも32bit版と64bit版があります。
新しいWindows(Windows7以降)のPCには64bit版のWindowsが入っていることが多いため、
「Officeも64bit版に合わせた方が良いのかな?」と思われるかもしれませんが、
そんなことはありません。様々な(過去の遺産も含めた)状況によって、32bit版を
インストールされている方が都合が良いことが多くおすすめです。
(#q2-7)

~この項目について、分かりづらい場合は :
 その他:お問い合わせ
その他:お問い合わせください。個別に対応させて頂きます~
●大事なポイント
ゆうプリR の64bit →
NG。動作しません。32bitをインストールしてご利用下さい。
Windowsの64bit →
OK。問題ありません。
※ゆうプリRの64bit→32bitについて:
★ゆうプリR で 64bit→32bit に変更する場合。
設定を楽に移行する方法もあります。
詳細は
ゆうプリRの公式サポート(0570-064-389)にお問い合わせ頂くのがベストです。
その際、「ゆうプリRを64bitから32bitに入れ直したい。設定も移行したい」とお伝えいただくと
スムーズかと思われます。
・解説:
比較的新しい ゆうプリR では、32bit版と64bit版があります。
この ゆうプリRと同時にインストールされる Microsoft Access database engine 2010(Japanese)にも
32bit版と64bit版があり、64bit版が入っていると、受注ロボが正しくインストールできません。(共存できません)
この場合、下記手順で ゆうプリRを32bitに入れ直して下さい。
※設定をかんたんに移行したい場合、事前に上記の
ゆうプリRの公式サポートに相談いただくのがベストです。
1.ゆうプリR と Microsoft Access database engine 2010(Japanese) をアンインストール
2.ゆうプリR の32bit版をインストール。
公式ダウンロード のページ (32bit・MDB版)
(#q2-7b)

→
はい、可能です。
A. CSV書出を行う時に設定する場合。
方法:
「CSV書出」を行う際の
ダイアログ画面の右上部分に「出荷日」の設定箇所があります。
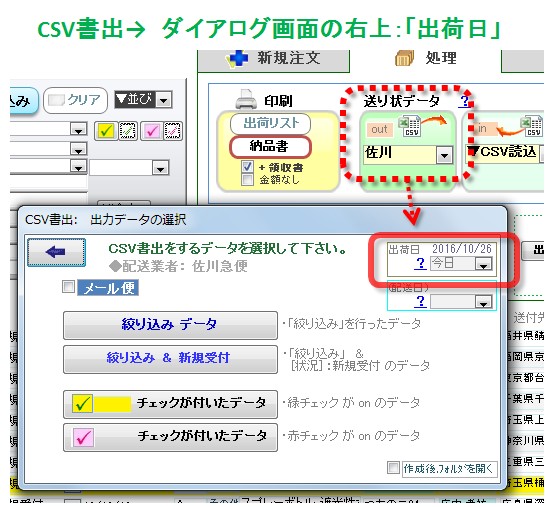
B. CSV書出を行った後(※いつでも可能)などに設定する場合 。
方法:
「処理」タブの(左下)
一括処理でまとめて変更が可能です。
→ 変更したい注文に緑や赤のチェックを付け、
「一括処理その他」ボタン→
「出荷日変更」
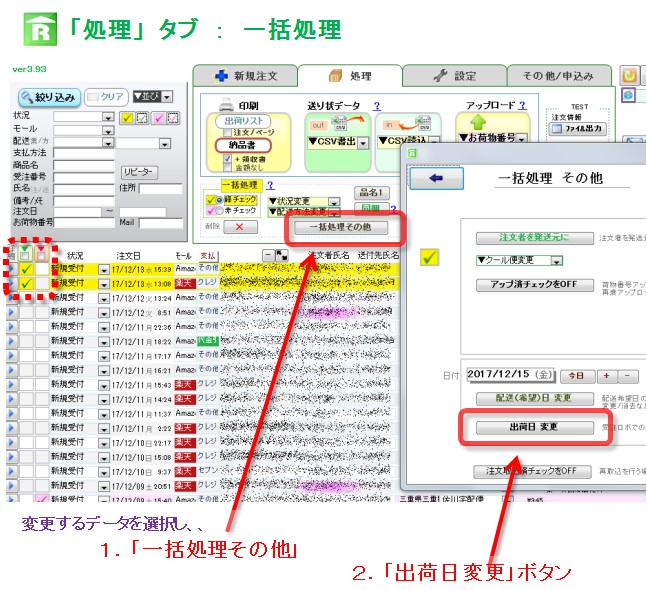
※参考:各注文の詳細画面で1つ1つ手動で変更/設定を行うことも可能です。
(#q2-901)

はい、領収書の各情報を注文毎に変更することも可能です。
方法: 注文詳細画面を開き、(画面中央下部の水色部分)領収書の各情報を変更して下さい。。

変更可能な項目:
●宛名
●但し書き
●領収日 (空白の場合は「注文日」) ※カレンダーアイコンで日付を選択。
●金額 (空白の場合は「合計価格」)
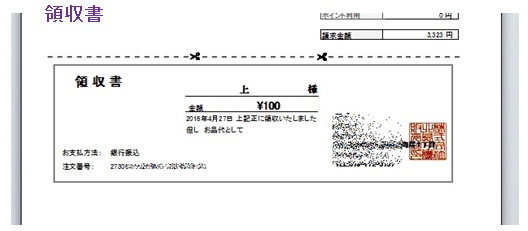 (#q2-902)
(#q2-902)
エラー

● エラーが起こる場合: そのエラーは他のユーザーさまからの報告によって解決し、
すでにバージョンアップによって対策が取られている場合があります。
その場合はアップデートで最新版にすることによって問題が解決できます。

→ ●手順 方法: メイン画面「設定」タブ→ 「アップデート」をクリック
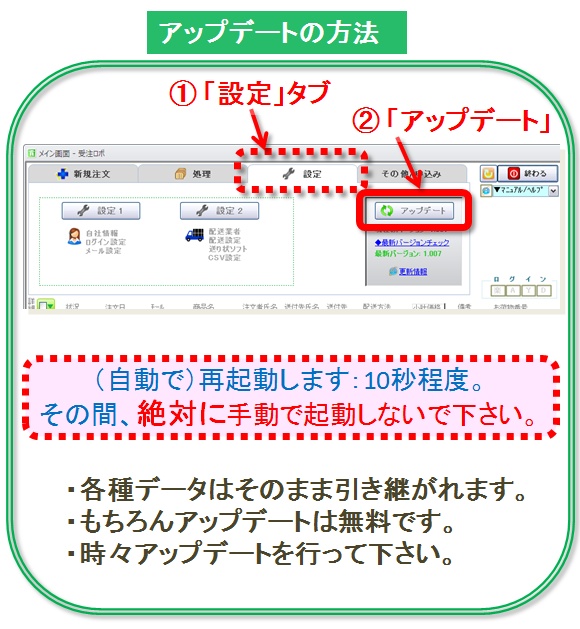
※アップデートしても解決しない場合は、他のFAQもご覧下さい。
※もちろんアップデートは無料です。
● モール側で問題が起こっている場合もあります。 =======
● 楽天RMS
● Amazon セラーセントラル
● YAHOOストアクリエイターPro
、、など、実際にログインして最新のニュースなどを確認して見て下さい。
 クリックで拡大:受注ロボ画面(ログイン機能)
クリックで拡大:受注ロボ画面(ログイン機能)
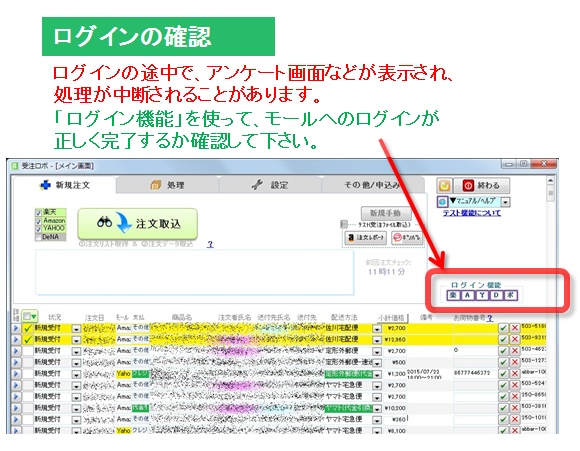

→ 一時的なモール側の障害の場合は、復旧をお待ちいただくしかありません。
→ モール側の仕様変更に受注ロボが対応出来ていないと思われる場合、、
:ご面倒ですが、ご連絡をお願いいたします。
お問い合わせ手順:
 その他:お問い合わせ
その他:お問い合わせ
● その他 =======
受注ロボを使用する際は、事前に全てのIE(InternetExplorer)を閉じることを推奨しています。
また、通信を行うような作業では、できるだけ(特にIE)他のソフトでの通信作業は控えて下さい。
● その他 =======
Kingsoft Office を(現在/過去に)インストールしたことのあるPCについて。

→ 強い影響があることを確認しています。エラー内容などをご報告いただければ対応させていただきます。
(#q3-0)

● 2018/4/16更新
●症状A:: インストールは完了しているが、正常に起動しない。(関連付けがおかしい)
本来、受注ロボはMicrosoft Access上で動作するものですが、何らかの理由で
他のソフト(例:Adobe XD viewerなど)に関連付けられ、開くことが出来ない。
→対策: 関連付けを正しく変更する必要があります。
下記のヒントで「よく分からない」という場合、お問い合わせをお願いいたします。
受注ロボ本体(通常、
C:\RoboApp\juchuRobo.accdr)をShift+右クリック「プログラムから開く」
→プログラムの選択→「参照」
→
C:\ProgramFiles(X86)\Microsoft Office\Office14\MSACCESS.EXE を選択
●症状B: インストールは完了しているが、正常に起動しない。
「Microsoft ACCESS は、動作を停止しました。
問題が発生したため、プログラムが正しく動作しなくなりました。」
というようなエラーメッセージが出て終了してしまうような現象。
●チェック: 次のいずれかのソフトがインストールされていませんか?
これらのプログラムが(症状はなくても)破損などが起こっていて、その悪影響が出ている事があります。
・Microsoft Office 2007, 2010 および Microsoft Office 2013
・2010以外のバージョンの Microsoft Office Access Runtime: (例:2007)
・Microsoft Visual Basic Runtime など。
・Microsoft SQL など
、、 など
※確認方法:Windows「コントロールパネル」 → 「プログラムと機能」(プログラムの追加と削除)
、、上記のようなソフトをいったんPCからアンインストール(削除)し、クリーンな状態で受注ロボを
インストールすることで、問題なく動作することが多くあります。。
受注ロボのインストール後、それら他のソフトを再インストールして下さい。
※ソフトの選択/アンインストールは各自の責任/判断で行って下さい。
●方法:
①いったん受注ロボに関するプログラムを削除します。
上記「コントロールパネル」→「プログラムと機能」で 「受注ロボ」「Microsoft Access Runtime2010」
を削除します。
②上で挙げたような関連プログラムを削除します。 :(これでPCがクリーンな状態に)
③受注ロボを再度インストールします。 → 動作を確認して下さい。
④再び(最初に入っていた)その他のソフトをインストールして下さい。
(#q3-1)

● 2025/8/4更新
●症状:受注ロボが開けない
「このデーターベースは32ビット版のMicrosofto Accessで作成されてます。
32ビット版のMicrosofto Accessで開いてください。」
●対処方法:
デスクトップの(受注ロボの緑の)ショートカットアイコンを右クリック →
「プロパティ」
→ 「ショートカット」タブの
「リンク先:」 を下記の文字列を(貼り付けて)変更する。
"C:\Program Files (x86)\Microsoft Office\Office14\MSACCESS.EXE" "C:\RoboApp\juchuRobo.accdr"
→ 「OK]
(「これらの設定を変更するには管理者の権限が必要です」というメッセージが出ましたら、「続行」をクリック)
以上です。
・説明:
お使いのPCにおいて、受注ロボが利用する32bit版Access2010と異なる64bit版のAccess(例:2016,2019など)が
インストールされている場合、(自動更新などの原因で)関連づけが変わる事があり、正常な動作ができなくなります。
→ 上記の「対処方法」で関連づけを32bit版Access2010に強制的に変更することによって元に戻します。
※対処方法B:
別の対処方法として、受注ロボのファイル juchuRobo.accdr (通常、 C:\Windows\RoboApp にあります)
の関連付けを変更する事によって対処することも可能です。
→ juchuRobo.accdr を右クリック → 「プログラムから開く」 → 「別のプログラムを選択」
→ 「常にこのプログラムを使って .accdrファイルを開く」にチェックを付けて → ピンク色の「Access」を選択。
以上、お手数ですがよろしくお願いいたします。
(#q3-1b)

(以前までは起動していたのに、)受注ロボが起動しなくなった場合。
→ 「一応 受注ロボは起動している。しかしおかしい(例:データが明らかに破損)。バックアップに復元したい」
ような場合はコチラ。
症状A:(今まで正常だったのに)受注ロボが起動しなくなってしまった。
エラーメッセージ例: 「イベントプロパティに指定した式 読み込み時 でエラーが発生しました」
受注ロボのプログラムファイルに問題が起こった可能性が高いです。
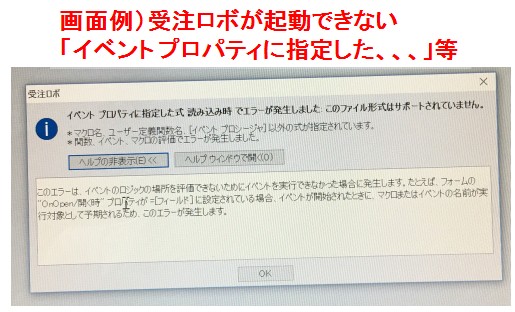
対処:バックアップファイルに(手動で)戻していただきます。
エラーメッセージ例: 「イベントプロパティに指定した式 読み込み時 でエラーが発生しました」
受注ロボのプログラムファイルに問題が起こった可能性が高いです。
残念ながら、この状態になってしまうと、完全に復元することは出来ませんので、
バックアップに手動で戻す作業をお願いします。
手順:
①受注ロボがインストールしてあるフォルダをエクスプローラー等で開きます。
通常は C:\RoboApp になります。(ハードディスク Cドライブ内の RoboApp フォルダ)
◆この中に下記ファイルがあります。(無い場合は再インストールが必要になります)
・juchuRobo.accdr :受注ロボの本体ファイル
・backup_juchuRobo.accdr :受注ロボのバックアップファイル
→ まず、backup_juchuRobo.accdr をダブルクリックし、正常に起動するか確認して下さい。
②バックアップファイルを本体ファイルとして使用できるようにします。(入れ替え)
②-1 本体ファイル juchuRobo.accdr を削除。
②-2 バックアップファイルの名前変更:
backup_juchuRobo.accdr → juchuRobo.accdr
②-3 動作確認:デスクトップの受注ロボのアイコンから正しく起動できるか確認。
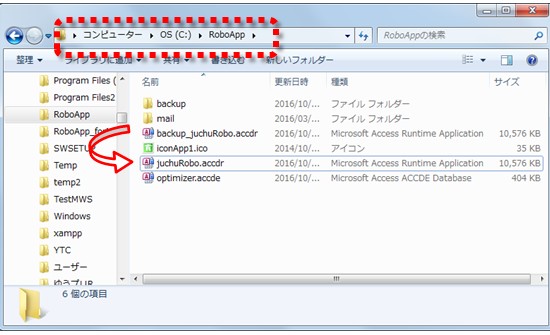
、、以上で完了です。
◆参考
バックアップファイルについて:上記の backup_juchuRobo.accdr 以外にも
アップデートの度にバックアップファイルが作成されています。
上記の受注ロボインストールフォルダ(C:\RoboApp)の backup フォルダをご覧下さい。
例)back_v2-83_20161016_0843.accdr
バージョン2.83、2016年10月16日 8時43分のバックアップファイルです。
・それぞれのファイルはダブルクリックで開くことが出来ますので、データなどを
確認してご希望のバックアップファイルを選んで下さい。
・(上記の手順②と同様に)バックアップファイルを本体ファイルに入れ替えて使用します。
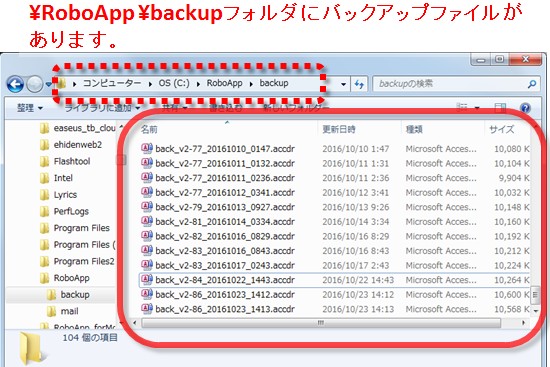
症状B:(今まで正常だったのに)受注ロボが起動しなくなってしまった。(関連付けがおかしい)
● 2018/4/16更新
本来、受注ロボはMicrosoft Access上で動作するものですが、何らかの理由で
他のソフト(例:Adobe XD viewerなど)に関連付けられ、開くことが出来ない。
→対策: 関連付けを正しく変更する必要があります。
下記のヒントで「よく分からない」という場合、お問い合わせをお願いいたします。
受注ロボ本体(通常、
C:\RoboApp\juchuRobo.accdr)をShift+右クリック「プログラムから開く」
→プログラムの選択→「参照」
→
C:\ProgramFiles(X86)\Microsoft Office\Office14\MSACCESS.EXE を選択
(#q3-4)

受注ロボが起動しなくなった場合。
このメッセージが出るエラーは、(今までのケースですと)
・PCを外国で使用したり、日本語以外の言語の設定に変更して利用した
例: 中国語、英語、韓国語、ポルトガル語、、など
・新しいPCで利用した場合に起こることがあります。
※問題無く日本語を利用しているPCでも、設定によってエラーが出ます。下記をご確認下さい。
症状:(メッセージ)「イベントプロパティに指定した式 読み込み時エラーが発生しました、受注ロボがOLEサーバーまたはactiveXコントロールと通信している時にエラーが発生しました」
対処:Windowsの日本語の設定。
手順:
コントロールパネル
→「時計と地域」(もしくはRegion and Langage)
→「日付、時刻、数値形式の変更」
→「管理(Administrative)タブ」
:Unicode対応ではないプログラムの言語:の設定を「日本語」に変更して下さい。
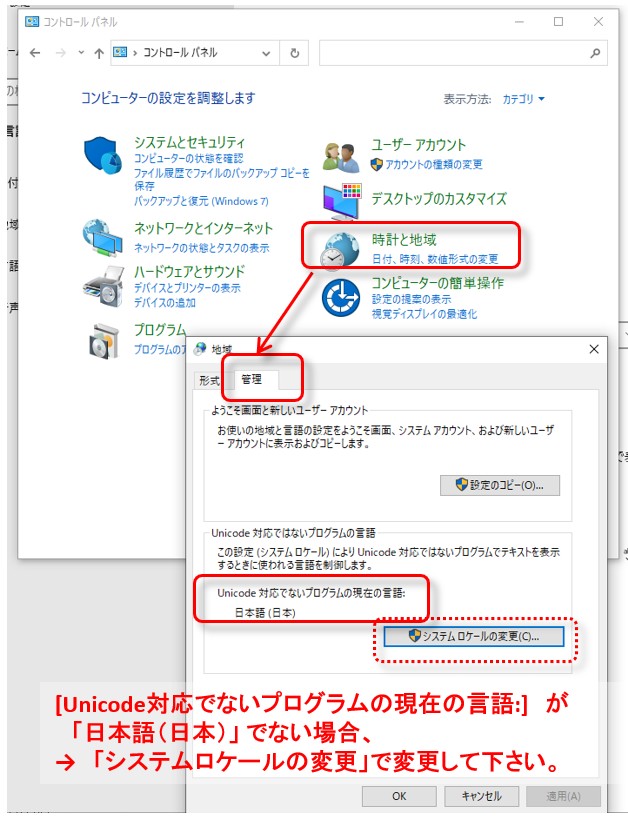 (#q3-001)
(#q3-001)

受注ロボを起動すると、ある程度は動いているようだが、
【起動中です。しばらくお待ち下さい。】の表示が消えない。
症状A:Windowsの時刻表示を変更(修正?)。
コントロールパネルから進み、下記のように設定を変更します。
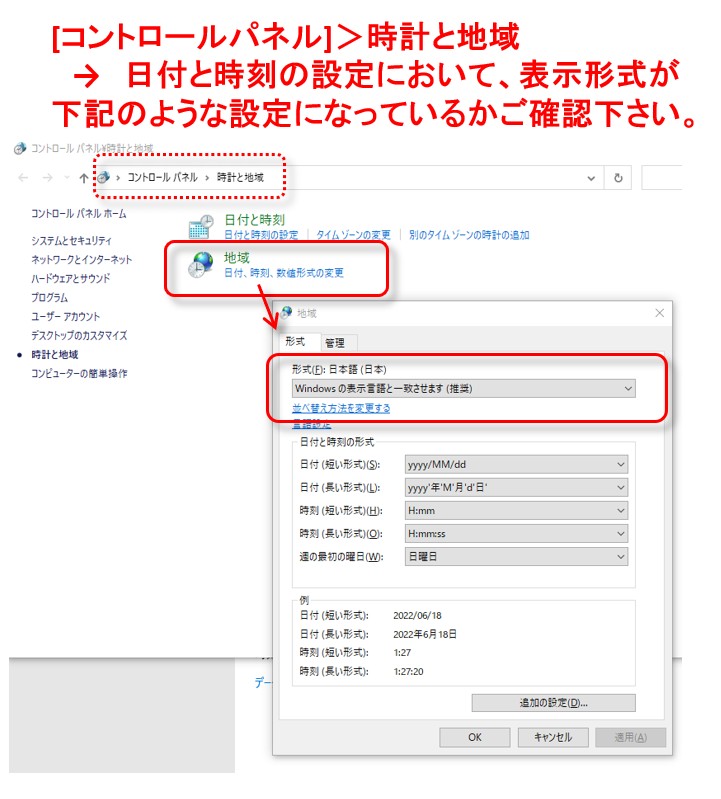
↓ 以下はあくまで参考情報です。通常はめったに起こらないケースです。
対処B:(まれに)Office(Access)関連の自動アップデートの不具合の可能性があります。
2019年11月のケース:MicrosostAccessのアップデートにバグが含まれており、不具合が発生していました。
あくまで過去事例の参考情報としてですが、この際は該当アップデートを削除する、という対応を行って頂きました。
内容(例):Windows Update の「KB4484127」をアンインストール。
・Windows10 の設定(Windows画面左下をクリック→設定)
→更新とセキュリティ (設定 メニューの最後)
→「更新の履歴を表示する」
→「更新プログラムをアンインストールする」
→「Securitey Update for Microsoft Office2010(KB4484127)..」を選択してアンインストール
(#q3-002)

正しくインストールが完了し、ソフトは起動しているのに、通信を伴う機能が正しく利用できない場合にはご確認下さい。
特に、
「先日まで問題なく動いていた機能がおかしくなった」ような場合。
・まず、(ショッピングモールの情報などの)各種設定が正しくされているか確認して下さい。
・一度、受注ロボを再起動してみて下さい。 (場合によってはWindowsも再起動)
それでも様々な機能が正しく動作しない場合、次のような原因が該当しないか調べて下さい。
原因.IE(Internet Explorer)のキャッシュ(一時ファイル)が破損している。
普通にIEを利用してインターネットをしているだけでも、この現象は起こります。
部屋や机の上が散らかりすぎて困ってしまったような状態です。
IEのキャッシュが破損することによって起こる日常の症状としては、
・ホームページ上の画像を保存しようとしても上手くいかない、
・YouTubeがちゃんと見られない、
・ホームページが更新されても古いままのページしか表示できない、などなど
色々とランダムにあります。特別な症状が出ていなくても、IEのキャッシュが
破損していることもあります。 (珍しいことではなく、PCの故障でもありません。日常です)
受注ロボではIEの機能を利用して通信を行うため、大きな影響を受けることがあります。
(例:楽天市場はOKなのに、Amazonの一部機能だけ問題が出るようなケースも有り)
※「IEのキャッシュが破損する」という現象は昔からずっと問題となっていますので、ネットで検索
していただけると、その内容や解決方法がたくさんヒットします。
解決法①. 「IEのキャッシュをクリア(削除)する」
:: 散らかった部屋を、「整頓する」のは諦めて、「いったん全部捨てる」ような作業です。
この作業は、(受注ロボを使用しなくても)1~数ヶ月に1度ぐらいは行うことをオススメします。
●手動) 手動でIEのキャッシュをクリアする場合→
参考:Google検索結果
上記リンクのページを参考に、IEのバージョンに応じて作業を行って下さい。
※事前に「受注ロボ」は閉じておいて下さい。
●自動) 受注ロボの 「IEのキャッシュ(一時ファイル/履歴)をクリアする機能」を使用。
受注ロボにも同様の機能がありますので、ワンボタンで作業を行うこともできます。
※注:バージョンや環境によっては完全にクリアできない事もあります。
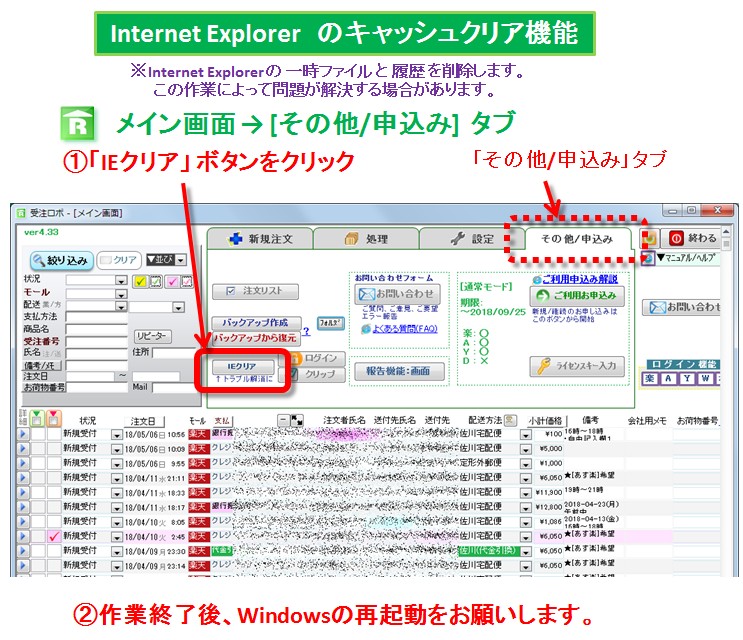 ●
●キャッシュをクリア(削除)した後、受注ロボを再起動してみて、動作を確認して下さい。
→
●問題が解決していない場合は、
Windowsの再起動をお願いします。
→ それでも問題が解決しない場合、他の原因が考えられますので、他のFAQをご覧下さい。
解決法②. 受注ロボを 「IEモード」に切替えて作業を行う。
●受注ロボの画面下部のプルダウン: 「▼エラー時モード変更」を 「IEモード」に変更します。
→ 各種作業(注文取込、お荷物番号アップロード)を行って下さい。
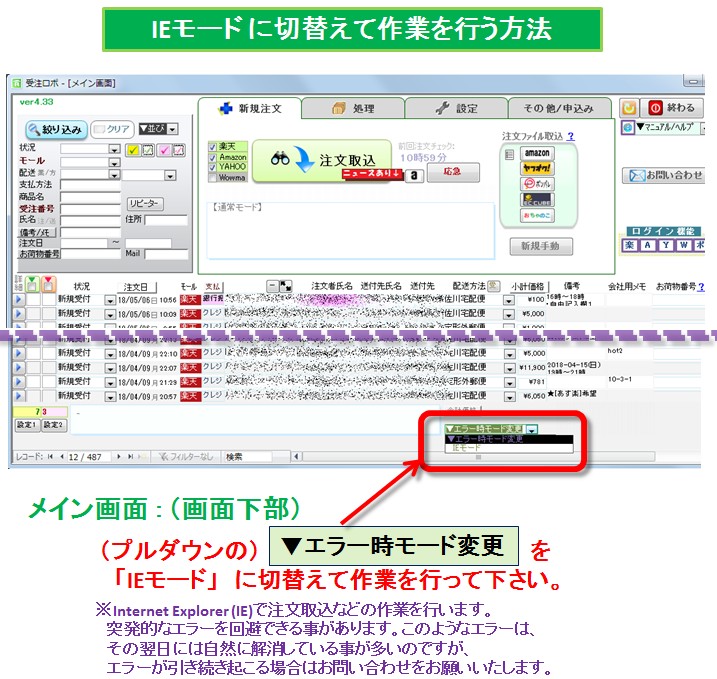 ※
※IEモードに切替えることによって突発的なエラーを回避できる事があります。
このようなエラーは、その翌日には自然に解消している事が多いのですが、
エラーが引き続き起こる場合はお問い合わせをお願いいたします。
 その他:お問い合わせ
(#q3-2)
その他:お問い合わせ
(#q3-2)

IE(InternetExplorer)以外のブラウザを使用されている環境で、一部機能に問題が出る場合があります。
・まず、(ショッピングモールの情報などの)各種設定が正しくされているか確認して下さい。
・一度、受注ロボを再起動してみて下さい。 (場合によってはWindowsも再起動)
それでも様々な機能が正しく動作しない場合、次のような原因が該当しないか調べて下さい。
原因.Chrome/FireFox など、IE(InternetExplorer)以外のブラウザを使用している場合。
IE以外のブラウザを使用されていて、IEが既定のブラウザで無い場合に
受注ロボが正しく動作しないケースがあることを確認しています。
以下の方法で改善する場合がありますので、お試し下さい。
※IEを既定のブラウザとして使用している場合は、こちらの解決法を試していただく必要はありません。
解決法1. 「IEが既定のブラウザで無い場合に通知する」設定になっている場合。
:: (IEが既定のブラウザで無い場合でも) 通知しない 設定にします。
手順1)
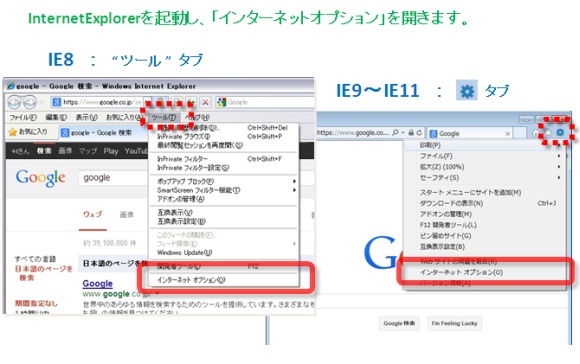

手順2)
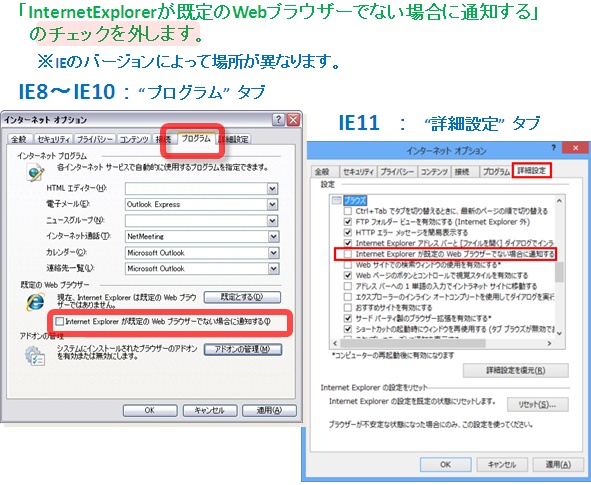
これで完了です。この方法を試しても改善しない場合、解決法2をお試し下さい。↓
解決法2. IEを既定のブラウザにする。
手順1) 上記と同様に、InternetExplorerを起動し、「インターネットオプション」を開きます。
手順2) InternetExplorerを既定のWebブラウザーにします。
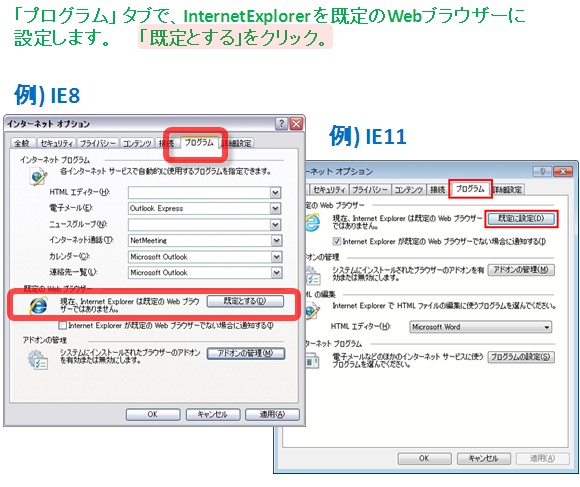
「OK」ボタンをクリックして完了です。
(#q3-3)

→ アップデート直後に、注文データや設定が消えてしまっている場合、アップデート失敗です。
状況: アップデートに失敗したようです。
対処: アップデート前の状態に戻して下さい。 (→ 注文データをチェック → 再度アップデート)
手順:
①下記ページを参考に、
「バックアップに復元」を行って下さい。
 ◆その他機能:バックアップ機能
◆その他機能:バックアップ機能(バックアップに復元)
(②)データ確認: ↑で正しく復元できているようでしたら、 「おかしなデータ」が
存在していないか確認して下さい。
→ メイン画面に並んでいる
注文一覧の一番下までスクロールしていただき、
空白のデータ/おかしなデータがある場合は削除して下さい。
③再度、アップデート:もう一度、最新版にアップデートして下さい。
→ もし、これでまたアップデートを失敗するようであれば、ご連絡をお願いします。
 その他:お問い合わせ
(#q3-5)
その他:お問い合わせ
(#q3-5)

書出を行うための電話番号や郵便番号などのデータに特別なエラーがない場合、
受注ロボのシステム自体が破損している可能性があります。この場合の対処方法を下記で説明いたします。
原因が「受注ロボのデータの破損」の場合の対処方法。
(残念ながら)いったん
バックアップしてあるデータに戻す必要があります。
※受注ロボではアップデートの際に自動的にバックアップが保存されています。
手順1. バックアップのデータに戻す。
●「その他/申込み」タブ → (左側の)
「バックアップに復元」ボタン をクリック。
●ファイル名にバージョン名やバックアップ日が表示されていますので、
新しいものからお試し下さい。
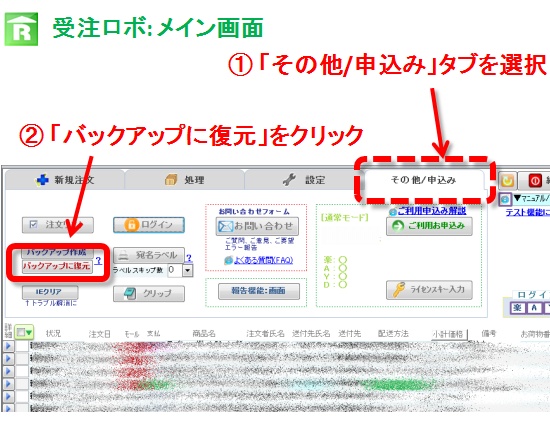

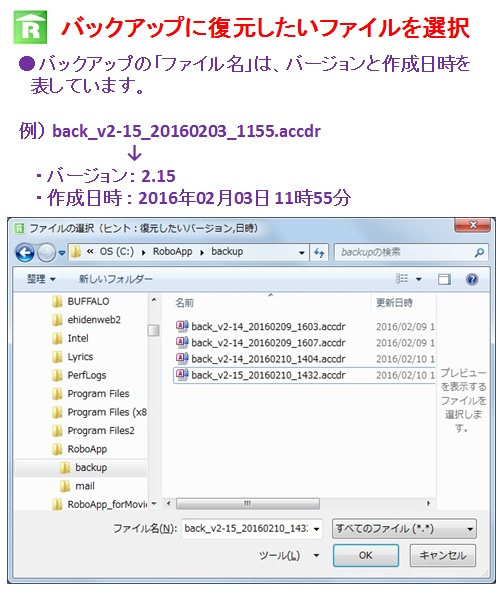

バックアップ時の状態にまで復元されます。
手順2. 「CSV書出」 が正しく行われるかテストして下さい。
バックアップに戻った状態で「CSV書出」機能が正しく動作するかチェックを行って下さい。
・正しく動作する場合は → 手順3 へ
・正しく動作しない場合は → 手順1 に戻り、もう少し古いバックアップファイルをお選び下さい。
手順3. 受注ロボのアップデートを行い、最新版に。
アップデートの方法
「設定」タブ → 「アップデート」ボタン
(#q3-101)

ゆうプリRは他のソフトに比べても設定が難しい部分が多いようです。1つずつ設定を確認して下さい。
お客様の環境にもよりますが、いくつかエラーの原因が考えられますので、それぞれ確認して下さい。
原因1. 送り状設定のミス。
送り状設定はかなり複雑です。使用する送り状の設定を全て行う必要があります。
● ゆうプリR側の設定: 「ゆうプリRの設定」:1-B送り状設定
● 受注ロボ側の設定: 「ゆうプリRの設定」:2-B印刷送り状設定
※受注ロボで指定する(発送方法の)送り状が、必ずゆうプリRで「使用する」設定になるように設定して下さい。
もう一度、1つ1つ確認しながら設定をして下さい。
 マニュアル:最初の設定:ゆうプリR
マニュアル:最初の設定:ゆうプリR
原因2. 指定した郵送種別の利用が、(契約上)許可されていない。
例えば普通郵便での代引き便などの特殊な郵便種別を利用する場合、担当の郵便局さんとの利用契約が
必要です。さらに、その契約をゆうプリRに反映してもらうように依頼する必要があります。
ゆうプリRで利用が許可されているかを確認する場合、「基本設定」→「会員管理関連マスタ」をご覧下さい。
特殊な例かもしれませんが、担当の郵便局さんにお願いしているのに、(担当者の方がゆうプリRに詳しくなく、)
ほったらかしになっていた、という事例もありました。
原因 その他. イージーミスなど。
●ミスの例:書出したCSVファイルが、ゆうパックプリントver.4 用のファイルである。
書出したファイル例)× 郵便局_20141107-1.csv
ゆうプリR用のCSVファイルは ゆうプリR_20141107-01.csv のようになります。
⇒ 受注ロボの設定(設定2)において、「使用する印刷ソフト」に「ゆうプリR」を指定して下さい。
(#q3-111)

西濃運輸のカンガルーマジック2、福山通運のiSTAR2でご利用の場合、
受注ロボにおいて必要な設定があります。
原因. 荷送人コードを未設定。
受注ロボにおいて、配送業者さまと取り決めている「荷送人コード」を設定して下さい。
●設定箇所: 受注ロボ「設定2」画面 → 2-4その他:「西濃運輸/福山通運」タブ をクリック
※参考情報:各ショッピングモール毎に「荷送人コード」を設定することが可能です。(設定箇所は同上)
● お願い ●
上記の対応を行っても美味く動作しない場合:
受注ロボのメイン画面の「その他/申込み」タブ→「お問い合わせ」ボタンからお問い合わせをお願いいたします。。
(#q3-112)

CSV読込 機能:(配送業者の送り状ソフトで送り状を印刷した後、お荷物番号を受注ロボに読み込む作業)
が正しく利用できない場合。
:様々な原因が考えられます。下記の項目を順にチェックしてみて下さい。
原因①. (特に初回利用時、)手順を少し間違えている/正しく設定が行われていない。
→
マニュアル::使用方法:送り状連携 をご確認下さい。
原因②. CSV読込みを行うデータが、受注ロボから書き出した(作成した)データでは無い場合。
→
受注ロボで書き出した送り状データについてのみ、CSV読込(お荷物番号の取込)を行うことができます。
(それ以外のデータは取り込めません。)
※受注ロボからCSV書出を行う場合に、それぞれの配送データを紐付けする項目:お客様管理番号が付加されており、この項目を手がかりにお荷物番号を読み込みます。このため、例えば送り状ソフトにおいて手入力したようなデータについては「CSV読込」機能では取込む事が出来ません。(データが迷子になるような状態です)
※このようなデータについては手作業で処理を行って下さい。
原因③. 送り状ソフトから出力したCSVファイルをExcelで開いた場合。
CSVファイルを
Excelで開いて(上書き保存して)しまうと、書式が変更されてしまう事が多くあります。
この"変更されたデータ"は受注ロボで正しく読み取ることが出来ません。
送り状ソフトから出力したCSVファイルは、そのまま受注ロボで「CSV読込」して下さい。
●上記に該当しない場合 ↓↓
● お願い ●
その他の不具合が起こるユーザーさまにお願いです。
●受注ロボのメイン画面の「その他/申込み」タブ→「お問い合わせ」ボタンから
不具合の内容についてお知らせ下さい。
(#q3-113)

お荷物番号アップロード機能利用時にエラーが出るケースがあります。
●この機能を利用する際は、他の「通信を行うような」作業はなるべく控えて下さい。
●頻繁にエラーが起こる場合 → 参考:
Q.正常に動作しません。(全般1):IEキャッシュ破損
●Amazonのみ、うまくいかないことがある場合:上記のIEキャッシュ破損、の処置をまず行ってください。
それでもうまくいかない場合、
発送通知ファイルによるアップロードをご利用ください。
(#q3-154)

 2018/08/7 ~注文取込/ログイン エラーが出る場合
2018/08/7 ~注文取込/ログイン エラーが出る場合 →
こちらへ
以下、通常時の対策です。
●対策1.InternetExplorerを全て閉じて、受注ロボを再起動してみて下さい。
、、これで解決しない場合、↓↓
●対策2.
一度、手作業で楽天RMSログインを行ってみて下さい。
(もしくは受注ロボの楽天ログイン機能を使用してみて下さい。↓)
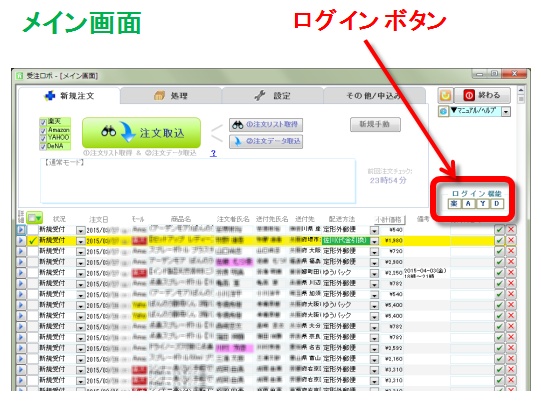
RMSメインメニューにたどりつくまでに、いつもと違った様子はないでしょうか?
ご存知のように、
楽天RMSでは
時々、ログインの途中に「連絡事項」や「アンケート」の画面が強制的に表示されることがあります。
この画面が
「受注ロボの自動ログイン機能をブロックしている」ことがあります。
たいていの「連絡画面」は、「この連絡事項を確認しました」というようなチェックを付けると、次からは
表示されなくなりますので、その操作が終わった後で受注ロボをご利用下さい。
※このような連絡画面を受注ロボで自動的に操作することは出来ません。
理由:重要な連絡事項を無視してしまう。/ その都度、画面内容が異なるので対応が困難。
、、ログインは問題無く行われるが、エラーが続いている場合、↓
●対策3.Windowsを再起動してみて下さい。
、、それでも問題が解決しない場合、↓
●対策4.InternetExplorer(IE)のキャッシュをクリアしてみて下さい。
→ 参考:
Q.正常に動作しません。(全般1):IEキャッシュ破損
● お願い ●
その他の不具合が起こるユーザーさまにお願いです。
(モール側の仕様変更などの原因も考えられますため、)
受注ロボのメイン画面の「その他/申込み」タブ→「お問い合わせ」ボタンから
不具合の内容についてお知らせ下さい。
(#q3-201)

~ 2019年7月更新
●症状:(楽天ペイ)サブステータスを選択して注文取込を行っているのに、それ以外の注文まで取込まれてしまう。
●注文取込を強制中断した場合、注文リスト(未取得)をクリア(削除)する必要があります。
→ 受注ロボ「その他/申込み」タブ → (左上の)「注文リスト」ボタン
→(赤字の)「× 注文取込(未)を削除」ボタン
●対策:
楽天ペイのAPI機能を利用します。
●設定:
 楽天市場 :API設定
楽天市場 :API設定
※上記設定後、実際に利用できるまでに(楽天側の反映待ちにより)10~20分程度お待ちいただく必要があります。
(#q3-211)

●対策1.InternetExplorerを全て閉じて、受注ロボを再起動してみて下さい。
、、これで解決しない場合、↓↓
●対策2.
手作業でAmazonセラーセントラルにログインを行ってみて下さい。
(もしくは受注ロボのAmazonログイン機能を使用してみて下さい。)
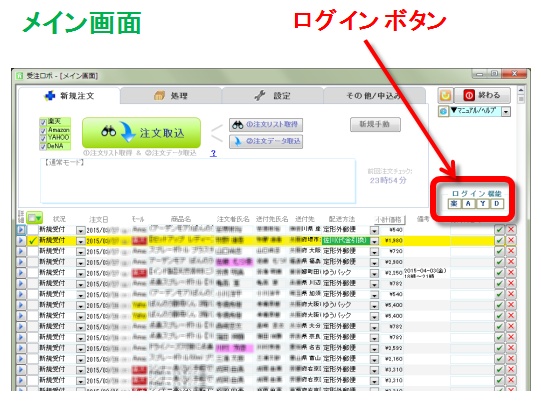
Amazonセラーセントラルのトップ画面にたどりつくまでに、いつもと違った様子はないでしょうか?
、、ログインは問題無く行われるが、エラーが続いている場合、↓
●対策3.Windowsを再起動してみて下さい。
、、それでも問題が解決しない場合、↓
●対策4.InternetExplorer(IE)のキャッシュをクリアしてみて下さい。
→ 参考:
Q.正常に動作しません。(全般1):IEキャッシュ破損
● お願い ●
その他の不具合が起こるユーザーさまにお願いです。
(モール側の仕様変更などの原因も考えられますため、)
受注ロボのメイン画面の「その他/申込み」タブ→「お問い合わせ」ボタンから
不具合の内容についてお知らせ下さい。
(#q3-301)

●初期設定は出来ていますか?
→ MWS(Amazon API)ご利用が初めてで正しく動作しない場合、設定をご確認下さい。
 Amazon : APIの設定
Amazon : APIの設定
●今までMWS(Amazon API)で正しく動作していたが、突然おかしくなった場合。1
:: MWSの利用を初めてから1年以上が経っている場合:
MWS接続の有効期限が切れているかもしれません。
 amazon MWSアクセス権の有効期限、延長の方法
amazon MWSアクセス権の有効期限、延長の方法
●今までMWS(Amazon API)で正しく動作していたが、突然おかしくなった場合。2
::販売している店舗の情報などで変更を行った場合、その影響が考えられますので
設定に間違いな無いか、などご確認をお願いします。
●今までMWS(Amazon API)で正しく動作していたが、突然おかしくなった場合。3
::その他の理由
・Amazon側の不調:(セラーセントラルのお知らせに表示されない事もあります)
、、特に連休明けやセール期間明けはサーバーの不調が起こる可能性があります。
この場合は時間をあけて再度作業をお試し下さい。
● お願い ●
その他の不具合が起こるユーザーさまにお願いです。
(モール側の仕様変更などの原因も考えられますため、)
受注ロボのメイン画面の「その他/申込み」タブ→「お問い合わせ」ボタンから
不具合の内容についてお知らせ下さい。
その際、受注ロボ内でのエラーメッセージなど可能な限り多くの情報をお知らせいただけますと
より的確な対応が可能となりますのでご協力をお願いいたします。
 その他:お問い合わせ
(#q3-302)
その他:お問い合わせ
(#q3-302)

●対策1.Chrome(もしくはInternetExplorer)を全て閉じて、受注ロボを再起動してみて下さい。
、、これで解決しない場合、↓↓
●対策2.
手作業でYahooストアクリエーターProにログインを行ってみて下さい。
(もしくは受注ロボのYahooログイン機能を使用してみて下さい。)
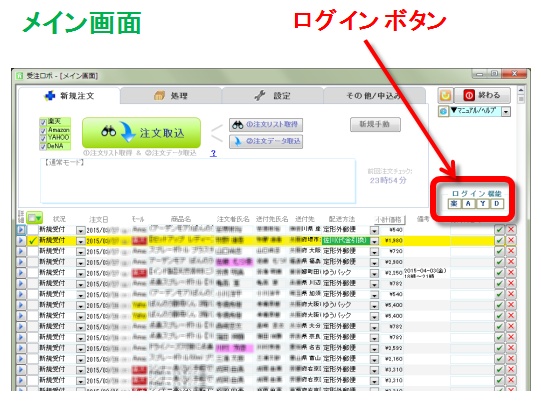
YahooストアクリエーターProのトップ画面にたどりつくまでに、いつもと違った様子はないでしょうか?
→ ★A: 「確認コード」を求められる場合 (マニュアル:画像付き)
 YAHOOログイン方法の変更(確認コード→パスワード)
YAHOOログイン方法の変更(確認コード→パスワード)
→ ★B:「ワンタイムパスワード」を求められる場合 (マニュアル:画像付き)
 YAHOOログイン不具合(ワンタイムパスワード→停止)
YAHOOログイン不具合(ワンタイムパスワード→停止)
→ その他
、、ログインは問題無く行われるが、エラーが続いている場合、↓
●対策3.Windowsを再起動してみて下さい。
、、それでも問題が解決しない場合、↓
●対策4.InternetExplorer(IE)のキャッシュをクリアしてみて下さい。
→ 参考:
 Q.正常に動作しません。(全般1):IEキャッシュ破損
● お願い ●
Q.正常に動作しません。(全般1):IEキャッシュ破損
● お願い ●
その他の不具合が起こるユーザーさまにお願いです。
(モール側の仕様変更などの原因も考えられますため、)
受注ロボのメイン画面の「その他/申込み」タブ→「お問い合わせ」ボタンから
不具合の内容についてお知らせ下さい。
(#q3-401)

● 2016/5/26現在の情報です。
●症状
反転文字が正しく印刷されない現象です。
印刷プレビューでは正しく表示されているのに、プリンターで印刷時に消えてしまいます。
・特に出荷リスト(ピッキングリスト)の個数が複数個の場合に起こります。
●原因
現在、確認しているのはCANONのインクジェットのプリンター(複合機を含む)において、
印刷時のオプション(詳細設定): 「印刷品質」が『速い』などになっている。
※おそらくCANONのプリンタードライバーとMicrosoftAccessの相性の問題かと思われます。
→ ●対応手順
印刷時のオプション(詳細設定):
「印刷品質」を『標準』か『きれい』に設定する。
(#q3-701)

● 2015/1/9現在
機能選択後の、小さいダイアログ画面において、データ(新規受付/チェック)の選択ボタンをクリックしても
反応が無い。
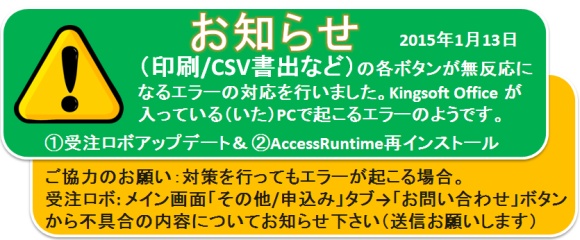
→ 現在までの報告および検証では、KingsoftOfficeを(現在/過去)インストールしていたPCで起こるエラーです。
→ ●対応手順
①受注ロボをアップデートする。(→ ver.0999以上)
方法: メイン画面「設定」タブ→ アップデート
②AccessRuntimeを再インストール。
(KingsoftOfficeをアンインストールし、再度インストールする。)
※AccessRuntimeの入手について
受注ロボ[通常版]を選ばれている方は、ダウンロードしたファイルを解凍したフォルダの
さらに中に AccessRuntime(.exe)というファイルがあるので実行して下さい。
( juchuRobo\Files\AccessRuntime)
※既に削除されて残っていない場合は、下記よりダウンロード可能です。
http://rfactory.biz/download_count/download.php?download=5
(#q3-801)
その他
Q-z. このFAQを見ても解決しません。どうしたら良いですか?

マニュアルやFAQをご覧になっても解決しない場合、ご面倒ですが
フォームよりご連絡ください。受注ロボの「お問い合わせ」からお願いいたします。
お問い合わせ手順:
 その他:お問い合わせ
その他:お問い合わせ
※直接お話ししながら操作していただくことで早く解決するケースが多いため、
当方よりお電話を差し上げることがあります。
できるだけ「電話番号(携帯可)」をご記入下さい。
※マニュアルを見て設定していただいている場合でも、意外と「少し読み飛ばしている」
という原因も多いため、今一度、設定/使用方法のマニュアルをご確認下さい。