送り状ソフト連携 福山通運iStar-2 

CSV書出 & CSV読込
- i-STAR2とは、福山通運 用の送り状印刷ソフトです。操作・設定等は
 公式ページをご覧下さい。
公式ページをご覧下さい。
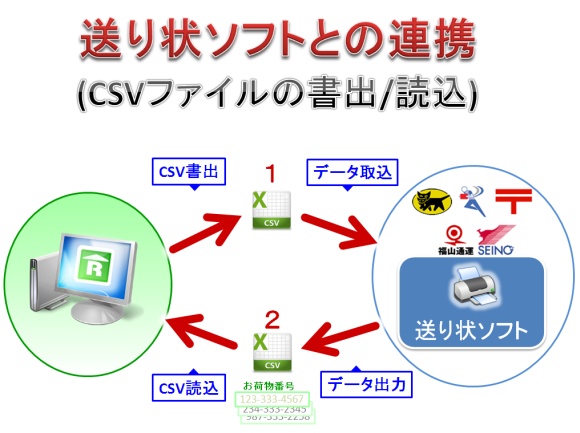
手順
| 1.CSV書出 |
|---|
| 1-A. 1-B. 「メイン画面」 ⇒ 「出荷データ(CSV)取込」 ( ⇒ 送り状印刷 ) |
| 詳細な説明は下へ |
| 2. CSV読込 (お荷物番号の取得) |
| 2-A. [メイン画面] ⇒ 「送り状の作成履歴」 ⇒ 「CSVファイル出力」 2-B. |
| 詳細な説明は下へ |
1. CSV書出
- 目的:注文データを一括して i-STAR2に渡します。
- 手順:受注ロボからCSVファイルを書出し、i-STAR2で取り込みます。
1-A. 受注ロボ からCSVファイル書出
1.受注ロボの「処理」タブ内、「▼CSV書出」から「福通」を選択します。
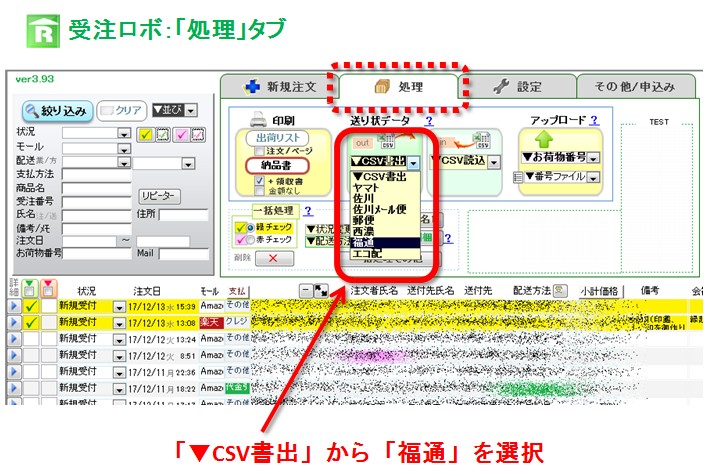
![]()
2.CSV書出を行うデータを選択し、CSVファイルを保存します。
※参考:データの絞り込み ⇒ ![]() マニュアル:絞り込み(検索)
マニュアル:絞り込み(検索)
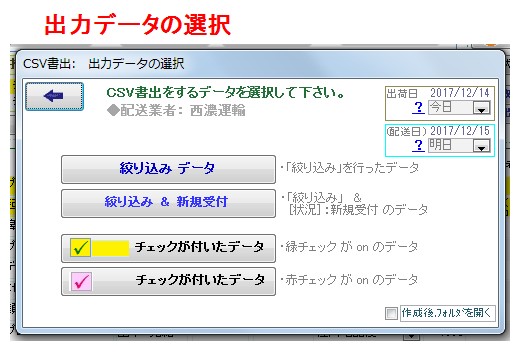
![]()
※ここで、もしも「該当データがありません」というメッセージが
出る場合、配送方法と配送業者を確認して下さい。
![]()
これで、出荷情報データの入ったCSVファイルが書き出されました。
次は、このファイルをi-STAR2に取込みましょう。
1-B. i-STAR2 での CSVファイル取込み
※i-STAR2使用法の詳細は公式な資料をご覧下さい。
3. i-STAR2を起動して、エントリー→CSVエントリーをクリックして下さい。
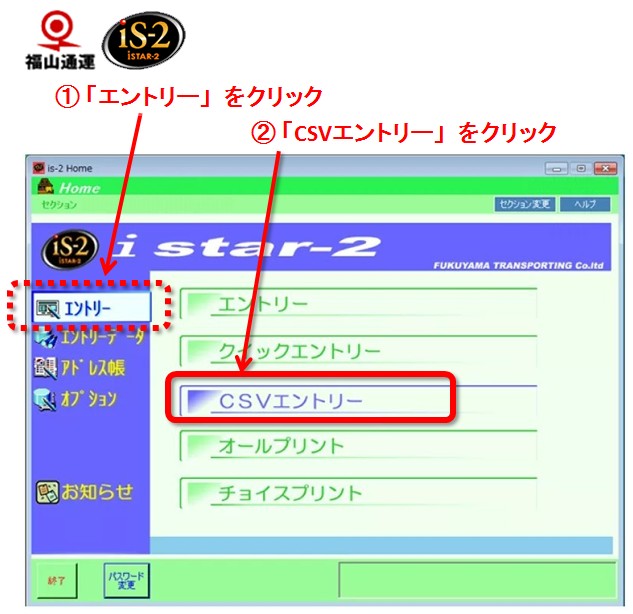
![]()
4. 「開く」をクリックして さきほど書出したCSVファイルを選び、「内容確認」をクリックします。
4ー① 開く をクリックし、受注ロボで書出したCSVファイルを指定。
4-② 「先頭1行目は取り込まない」にチェックを付ける。
4ー③ 内容確認 をクリック。
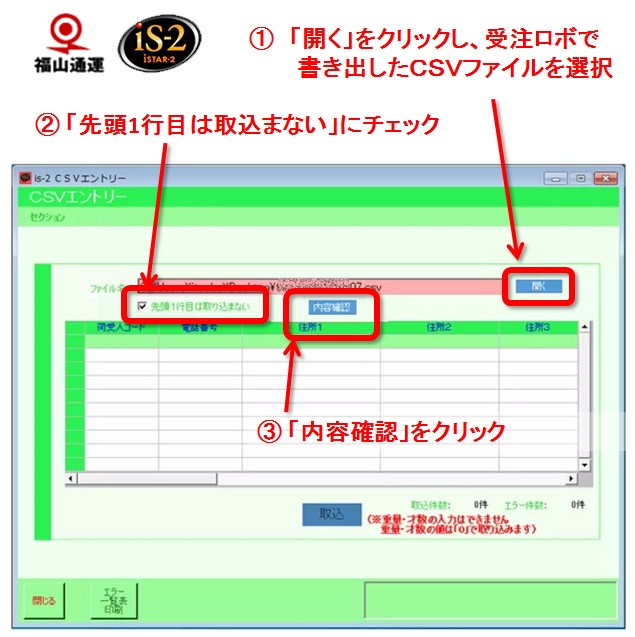
![]()
取込 をクリック。
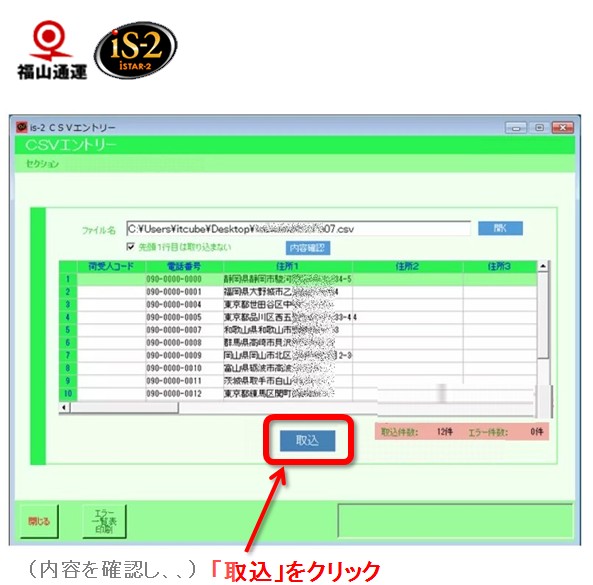
![]()
これで、 1.CSVファイル書出/取込 が完了しました。
このデータを i-STAR2で印刷して下さい。
5. 「オールプリント」から印刷を行います。。
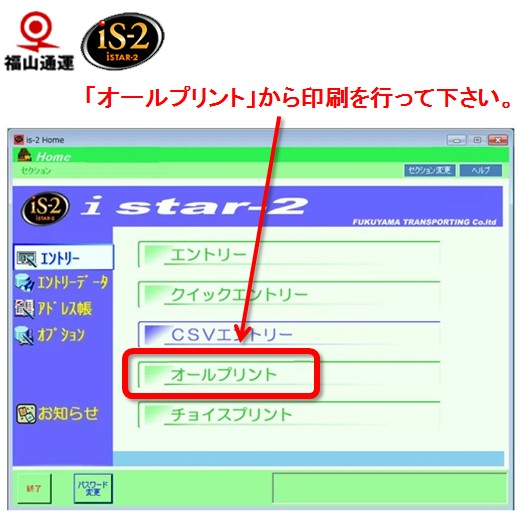
![]()
引き続き、印刷後に「お荷物番号」を受注ロボで読み込みたい場合は、
↓の 2.CSV読込 に進んで下さい。
2. CSV読込
- 目的: 送り状を印刷した後、一括してお荷物番号を受注ロボに読み込みます。
手順: i-STAR2からCSVファイルを出力し、それを受注ロボで読み込みます。
※注:お荷物番号を読み込めるるのは、受注ロボから「CSV書出」で印刷したデータのみです。
2-A. i-STAR2 からの CSVファイル出力
1.i-STAR2を起動し、エントリーデータ → 出荷実績印刷・CSV出力をクリックします。
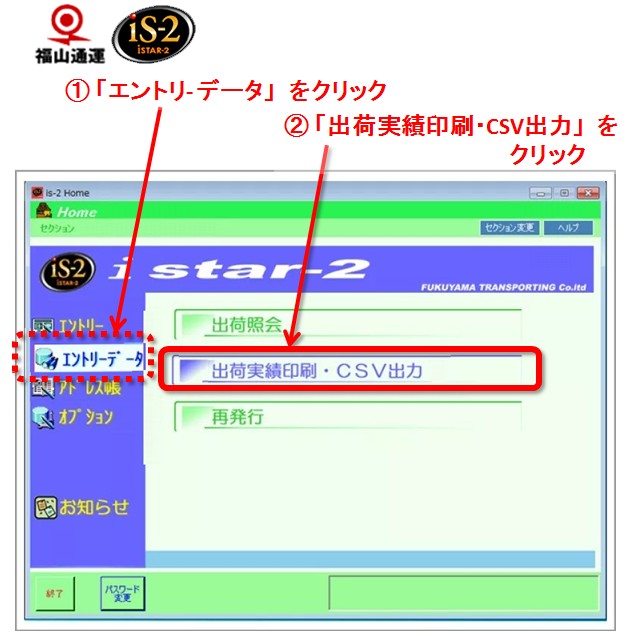
![]()
2. 出荷日を指定し、「CSV出力」でCSVファイルを出力します。
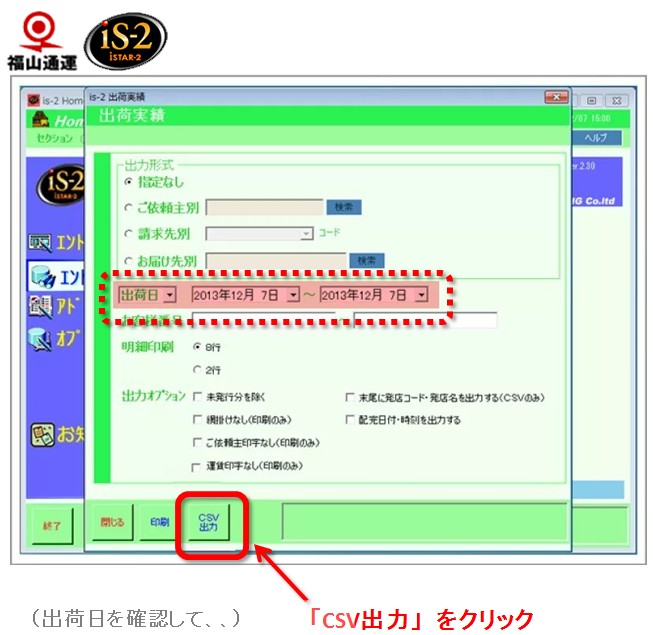
![]()
これで、お荷物番号データの入ったCSVファイルが出力されました。
次は、このファイルを受注ロボで読み込みましょう。
2-B. 受注ロボ での CSVファイル読込
3.受注ロボの「処理」タブ内、「▼CSV読込」から「福通」を選択します。
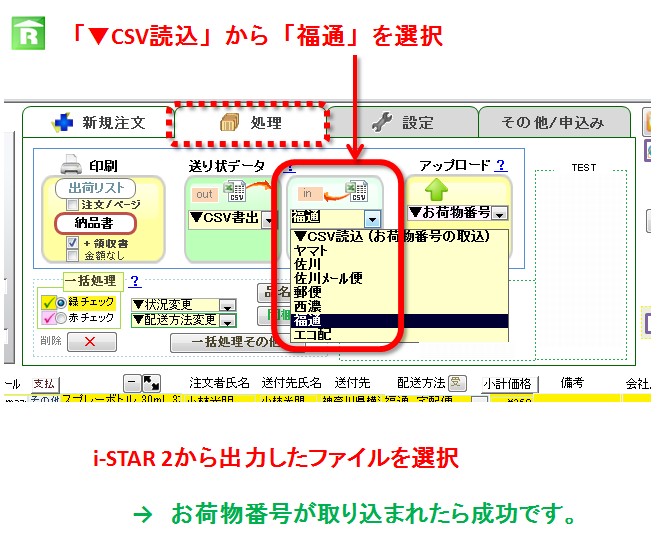
![]()
5.ファイルの選択で、i-STAR2から出力したCSVファイルを選択します。。
![]()
これで、2.CSV読込 は完了です。
受注ロボの注文一覧画面で、お荷物番号が正しく取込まれているか確認して下さい。
| 参考情報 エラーについて ●結果:「0件のデータが更新されました。」となり、お荷物番号が取込まれない場合。 ・(考えられる)原因1:CSVファイルを”Excelで”編集/保存していませんか? CSVファイルをExcelで編集/保存しますと、自動的に(Excelで)データが変更されてしまいます。(これにより、お荷物データを紐付けるためのデータも崩れてしまいます。) 注意:作業の途中、Excelで(CSVファイルを)変更しないで下さい。 (どうしても編集する場合はメモ帳などのエディタで行って下さい。) ・(考えられる)原因2:受注ロボから「CSV書出」を行ったデータでは無い? → 受注ロボから出力したデータのみ、お荷物番号を読み込むことが出来ます。 その他、 例えば配送ソフト内で手入力したデータについては受注ロボに取込むことは出来ません。(お荷物のデータを関連付ける項目が存在しないため) |
|---|
Q. 「出荷日(発送日)」を自分で一括設定できますか? |
|---|